Os comandos são as instruções que informam ao programa o que fazer.
- Faça uma seleção em uma faixa de opções, barra de ferramentas ou menu.
- Insira um comando em uma dica de ferramenta de entrada dinâmica.
- Insira um comando na janela de comando.
- Arraste um comando personalizado de uma paleta de ferramentas.
A janela de comando redimensionável e encaixável aceita comandos e variáveis de sistema e exibe prompts úteis para concluir uma sequência de comandos (incluindo comandos iniciados em outra localização, como a faixa de opções).
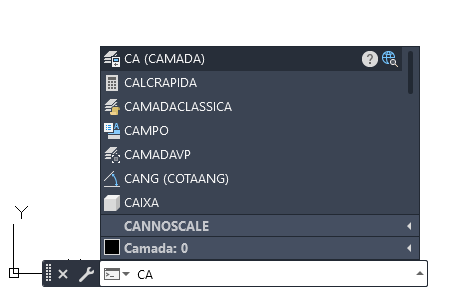
Responda aos prompts de comando
Depois que você inserir um comando, você pode visualizar uma série de prompts exibidos na linha de comando. Por exemplo, depois que você inserir PLINHA e especificar o primeiro prompt, o seguinte prompt é exibido:
PLINHA Especifique o próximo ponto ou [ Arco Meialargura Comprimento Desfazer Largura]:
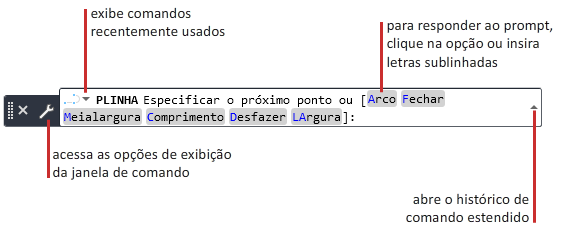
Nesse caso, o padrão é o de especificar o próximo ponto. Você pode inserir coordenadas X,Y ou clicar em um ponto na área de desenho.
Para selecionar uma opção diferente, clique na opção. Se você preferir utilizar o teclado, especifique a opção ao inserir a letra colorida maiúscula. Você pode inserir letras maiúsculas ou minúsculas. Por exemplo, para escolher a opção Largura, digite L e pressione Enter.
Às vezes, a opção padrão (incluindo o valor atual) é exibida após as opções de colchetes:
POLÍGONO Inserir o número de lados <4>:
Nesse caso, é possível pressionar ENTER para manter a configuração atual (4). Se você deseja alterar a configuração, insira um número e pressione Enter.
Exibir comandos e variáveis de sistema sugeridos
Por padrão, o nome de um comando ou variável de sistema é automaticamente completado à medida que você digita. Uma lista de sugestões de comandos e de variáveis de sistema que usam as mesmas letras também é exibida. Você pode controlar as configurações para esses recursos na caixa de diálogo Opções de pesquisa.
Se o recurso de preenchimento automático estiver desativado, digite uma letra na linha de comando e pressione a tecla Tab para navegar por todos os comandos e variáveis de sistema que começam com essa letra. Pressione Enter ou a barra de espaço para iniciar o comando ou a variável de sistema.
Insira aliases de comando
Alguns comandos têm nomes abreviados ou aliases de comando que podem ser inseridos na linha de comando. Por exemplo, em vez de inserir círculo para iniciar o comando CIRCULO, você pode digitar c e pressionar Enter. O comando Lista de sugestões (se exibido) indica o alias antes do nome do comando: C (CIRCULO)
Os aliases de comando são definidos no acad.pgp ou acadlt.pgp.
Interrompendo um comando com outro comando ou variável de sistema
Muitos comandos podem ser usados de forma transparente. Ou seja, eles podem ser inseridos na linha de comando enquanto você usa outro comando. Comandos que não selecionam objetos, criam novos objetos ou terminam a sessão de desenho podem, em geral, ser usados dessa forma.
Para usar um comando no modo transparente, insira um apóstrofo (') antes de digitar o comando em qualquer prompt. Na linha de comando, a convenção de maior do que (>>) precedem prompts que são exibidos para comandos transparentes. Depois que tiver completado um comando transparente, o comando original é retomado. No exemplo a seguir, você ativa a grade e a define com intervalos de uma unidade no meio da linha de comando LINHA.
Comando: linha
Especificar primeiro ponto: 'eixo
>>Especificar o espaçamento da grade (X) ou [ATIVADO/DESATIVADO/Snap/Major/aDaptive/Limits/Follow/Aspect]<0.5000>:1
Retomando o comando LINHA
Especificar primeiro ponto:
Alterações feitas em caixas de diálogo que você abriu no modo transparente não podem ter efeito até que o comando interrompido seja executado. Semelhantemente, se você redefine uma variável de sistema transparentemente, o novo valor não pode ter efeito até que você reinicie o comando seguinte.
Ajudas para inserir comandos
- preenchimento automático.completa o nome de um comando ou variável de sistema à medida que você digita.
- Lista de sugestões da linha de comando. Exibe uma lista de comandos ou variáveis de sistema que correspondem ou contêm as letras digitadas. A ordem dessa lista é alterada conforme você usa o programa. Assim, os comandos que você utiliza mais frequentemente são exibidos no topo da lista. O programa também oferece sugestões para entradas com erro de ortografia.
- Correção automática.Comandos escritos frequentemente com erros ortográficos. O programa adiciona automaticamente as palavras que você costuma escrever com erros de grafia e corrigir um número específico de vezes ao arquivo acadAutoCorrectGlobalDB.pgp. Você também pode atualizar o arquivo de texto manualmente.
- Comando de navegação.Percorre os comandos já utilizados na sessão atual quando você pressiona as teclas de setas. Um botão de seta na extremidade esquerda da linha de comando também exibe esta lista.
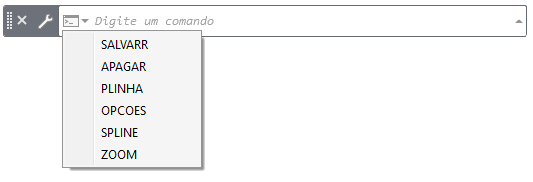
É possível alterar as configurações para estas opções no botão de personalização da linha de comando ou no menu de atalho.