Use símbolos de soldagem do modelo ou crie símbolos não associativos para caterpillares e preenchimentos da extremidade.
Novidades:2019.2
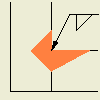 |
É possível adicionar manualmente anotação de solda a uma vista do desenho ainda que não existam conjuntos soldados definidos no modelo. Para alterar uma anotação de solda, selecione-a e altere os valores na caixa de diálogo. |
As anotações (caterpillar, preenchimento da extremidade e símbolo de solda) não são associadas a conjuntos soldados do arquivo de modelo e não são atualizadas se o modelo for alterado.
Se os símbolos de solda ou os preenchimentos da extremidade foram criados no modelo, é possível recuperá-los para a vista do desenho. Os símbolos de solda e os preenchimentos da extremidade são atualizados quando são feitas alterações no modelo.
Adicionar ou editar símbolos da solda
Utilize Solda para criar um símbolo de solda com uma linha de chamada de detalhe. O estilo de símbolo de solda determina o tipo de linha, a espessura da linha, a cor e a folga do símbolo.
 Obter símbolos de solda.
Obter símbolos de solda.
Se não existirem símbolos de solda no modelo, é possível criar um símbolo de solda não associativo na vista do desenho.
|
|
|
Para editar um símbolo de solda não associativo, clique no símbolo com o botão direito do mouse e selecione Editar símbolo de solda. Na caixa de diálogo Símbolo de solda, altere os valores conforme desejar e clique em OK. Os símbolos de solda recuperados do modelo devem ser editados na montagem de conjunto soldado.
Adicionar ou editar caterpillares da solda
Utilize Caterpillar para adicionar caterpillares de solda à geometria de uma vista de desenho. O estilo de cordão de solda determina o tipo, tamanho, ângulo e demais formatos do caterpillar.
 Obter anotação de solda. Se as alterações do cordão em ângulo forem feitas no modelo, o comprimento da aresta do caterpillar é atualizado na vista do desenho, mas deve ser editado manualmente para alterar o comprimento do lado.
Obter anotação de solda. Se as alterações do cordão em ângulo forem feitas no modelo, o comprimento da aresta do caterpillar é atualizado na vista do desenho, mas deve ser editado manualmente para alterar o comprimento do lado.
Se não existirem símbolos de caterpillar no modelo, é possível criar um símbolo de solda não associativo na vista do desenho.
|
|
|
Alteração do lado do caterpillar: após colocar os lados de arco do caterpillar no lado de uma aresta, é possível alterar o lado em que estão situados. Para fazer isso, selecione o tipo de ambos os lados na área Tipo da caixa de diálogo antes de selecionar novamente a opção do lado único. Após ter selecionado a opção de um único lado, o caterpillar segue o cursor de um lado a outro ao cruzar a aresta na vista de desenho.
Alteração do caterpillar de uma aresta completa para Início/Fim: para inserir um caterpillar é necessário selecionar uma aresta. Se depois de selecionar a aresta você decidir que o caterpillar deve ser exibido somente ao longo de uma parte da aresta, clique em Inicio/Fim na guia Estilo da caixa de diálogo e, a seguir, selecione os pontos de início e fim ao longo da aresta. Os pontos não têm que ser pontos geométricos, podem ser localizações aproximadas.
Para editar, clique no caterpillar com o botão direito do mouse e selecione Editar caterpillar. Na caixa de diálogo Caterpillares de solda, insira os novos valores segundo desejado e clique em Aplicar. Clique em OK para fechar a caixa de diálogo.
Adição ou edição de preenchimento da extremidade de solda
Utilize Preenchimento da extremidade para adicionar anotações de preenchimento da extremidade 2D à geometria de uma vista de desenho. O estilo de cordão de solda determina o tamanho e o formato.
 Obter anotação de solda. Se as alterações forem feitas no preenchimento de extremidade do modelo, o preenchimento de extremidade do desenho será atualizado. Se o comprimento do lado de um tipo predefinido for personalizado, você deve editar manualmente o tamanho.
Obter anotação de solda. Se as alterações forem feitas no preenchimento de extremidade do modelo, o preenchimento de extremidade do desenho será atualizado. Se o comprimento do lado de um tipo predefinido for personalizado, você deve editar manualmente o tamanho.
Se não existirem símbolos de caterpillar no modelo, é possível criar um símbolo de solda não associativo na vista do desenho.
|
|
Preenchimento de extremidade com forma personalizada - Para definir um preenchimento de extremidade personalizado, siga as etapas de 1 a 4 acima. Em seguida, defina o preenchimento de extremidade na área de desenho. Quando terminar, clique em Aplicar ou em OK. |
Para editar um preenchimento da extremidade, selecione-o na vista do desenho, clique com o botão direito do mouse e selecione Editar preenchimento da extremidade. Na caixa de diálogo Preenchimento da extremidade, altere os valores conforme necessário ou selecione uma predefinição aplicável. Clique em Aplicar para aplicar as alterações e prosseguir com a edição. Quando tiver concluído, clique em OK para fechar a caixa de diálogo.
 . Para obter mais informações sobre predefinições, consulte
. Para obter mais informações sobre predefinições, consulte