Para inserir furos com rapidez, use predefinições ou especifique as opções Cotas de furo, Ponto de furação, Terminação e Tipo de rosca usando o painel Propriedades.
Novidades: 2019, 2019.1, 2020.1, 2020.2 2021, 2021.1
- O fluxo de trabalho do painel Propriedades é gradual e vai de cima para baixo no painel. Os parâmetros de uma seção afetam a operação e definem o contexto das seções seguintes do painel.
- Os painéis Propriedades usam uma trilha para explicar as etapas do processo. Você pode clicar no texto da trilha para ir para a etapa correspondente do processo. Por exemplo, se estiver criando furos e clicar na trilha "Esboço", você irá para o ambiente de esboço. Se clicar em Furo, você irá para o ambiente de operação de inserção. É possível renomear operações e esboços usando a trilha deles.
- Renomeie os nós ativos de Furo e Esboço no painel Propriedades clicando no texto da trilha para selecioná-lo e clicando novamente para editar o texto.
- Os valores dos parâmetros podem ser editados no painel Propriedades, na tela, ou você pode ainda clicar e arrastar a operação manipulador de parâmetro. Os manipuladores ativos são realçados na tela, assim como o campo associado no painel Propriedades.
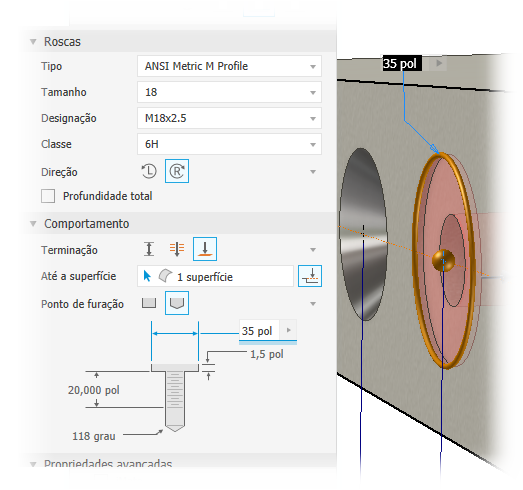
- Os valores editados no painel de propriedades podem ser confirmados pressionando Enter ou Tab para mudar para o próximo campo. Pressione Ctrl+Enter para criar o furo e fechar o painel Propriedades.
- Feedback visual de Editar valor, quando o valor é inválido, por exemplo, o comprimento da rosca especificado é maior que a profundidade do furo, o valor assume a cor vermelha. Quando um valor é válido, ele assume a cor preta.
- Para usar parâmetros e cotas existentes, ao posicionar os furos, clique na seta de opção de cota e, em seguida, clique em Selecionar cota de operação.
- Cotas de referência, não editáveis, são exibidas entre parênteses.
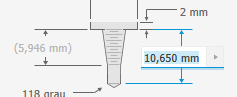
- Ao editar um esboço, use comandos que criem, projetem ou dupliquem centros de furos.
- Os controles de visualização
 são fornecidos durante a edição de operações e esboços.
são fornecidos durante a edição de operações e esboços.
- O painel Propriedades de modelos de peça é igual ao painel Propriedades de modelos de montagem.
- É criado um esboço com pontos e restrições quando as operações de furo herdadas criadas com a opção de posicionamento Linear são migradas.
- Para peças de chapa de metal, a profundidade de furo padrão para Distância é o parâmetro Espessura.
Etapas para a criação de furos
- Clique na guia Modelo 3D
 painel Modificar
painel Modificar  Furo
Furo
 .
.
- Opcional - verifique o menu do painel para ver se as opções que você deseja estão ativas. As duas opções são:
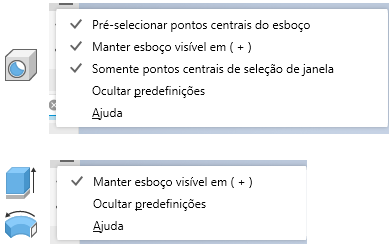
-
Pré-selecionar pontos centrais do esboço - faz com que todos os pontos centrais não utilizados no esboço ativo sejam selecionados automaticamente para serem usados pelo comando Furo, preenchendo cada ponto central com um furo. Use Ctrl+clique para remover pontos centrais do conjunto de seleção. Desmarque a opção para desativar a pré-seleção.
- Manter esboço visível em ( + ) - ao usar o comando Furo, se existirem pontos centrais de esboço não utilizados quando você clicar em
 (Criar novo furo), o esboço será compartilhado automaticamente e ficará visível para ser usado na criação do próximo furo. Se você não usar o esboço para o próximo furo ou clicar em Cancelar ou Esc, o esboço deixará de ser compartilhado. Você pode compartilhar um esboço manualmente clicando com o botão direito do mouse no nó do navegador do esboço e, em seguida, clicando em Compartilhar esboço. Essa opção somente está disponível no ambiente de peça.
(Criar novo furo), o esboço será compartilhado automaticamente e ficará visível para ser usado na criação do próximo furo. Se você não usar o esboço para o próximo furo ou clicar em Cancelar ou Esc, o esboço deixará de ser compartilhado. Você pode compartilhar um esboço manualmente clicando com o botão direito do mouse no nó do navegador do esboço e, em seguida, clicando em Compartilhar esboço. Essa opção somente está disponível no ambiente de peça.
- Somente pontos centrais de seleção de janela - por padrão, a configuração fica ativada e a seleção de janela captura somente objetos de ponto central. Se desejar selecionar qualquer tipo de objeto de ponto (comportamento herdado), clique para definir a configuração como desativada.
-
- Especifique uma predefinição. Se não houver predefinições ou se a predefinição preferencial não existir, continue o processo especificando os parâmetros de furo necessários.
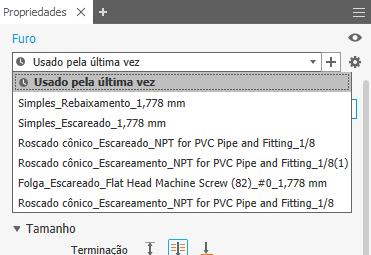 Nota: Quando você terminar de especificar os parâmetros e clicar em OK, uma predefinição denominada Usado pela última vez será criada automaticamente. Você pode continuar e usar a predefinição ou salvá-la com um nome especificado. Os valores de tolerância nos parâmetros do furo são salvos na predefinição.Importante: Se você desejar criar uma predefinição, mas a opção estiver desativada, o arquivo HoleCmd.preset estará definido como Somente leitura. Navegue até a pasta %USERPROFILE%\AppData\Roaming\Autodesk\Inventor xxxx\Presets. Clique com o botão direito do mouse no arquivo de predefinição e clique em Propriedades. Na guia Geral, seção Atributos, desmarque Somente leitura.
Nota: Quando você terminar de especificar os parâmetros e clicar em OK, uma predefinição denominada Usado pela última vez será criada automaticamente. Você pode continuar e usar a predefinição ou salvá-la com um nome especificado. Os valores de tolerância nos parâmetros do furo são salvos na predefinição.Importante: Se você desejar criar uma predefinição, mas a opção estiver desativada, o arquivo HoleCmd.preset estará definido como Somente leitura. Navegue até a pasta %USERPROFILE%\AppData\Roaming\Autodesk\Inventor xxxx\Presets. Clique com o botão direito do mouse no arquivo de predefinição e clique em Propriedades. Na guia Geral, seção Atributos, desmarque Somente leitura. -
Especifique as Posições. Não é necessário ter um esboço existente. Entradas válidas para locais de furos incluem faces, pontos de esboço (de extremidade ou centrais) ou pontos de trabalho. Para limitar a seleção a pontos existentes, desative a opção
 Permitir criação do ponto central de Posição. O último estado usado da opção será lembrado para o próximo furo.
Permitir criação do ponto central de Posição. O último estado usado da opção será lembrado para o próximo furo.
Por exemplo, se você desativar a opção Permitir criação do ponto central para selecionar extremidades de linha como posições de furo, essa opção permanecerá desativada e não será redefinida automaticamente.
A barra de status, no canto inferior esquerdo, informa sobre o comando ativo.
Nota: A opção Permitir criação do ponto central é desativada quando Geometria de entrada > Posição é um ponto de trabalho.- Ativada (padrão), é possível adicionar pontos centrais aleatoriamente em uma face da peça.
- Desativada, só é possível selecionar pontos centrais de um esboço, pontos de um esboço existente ou pontos de trabalho.
Quando a opção Permitir criação do ponto central está
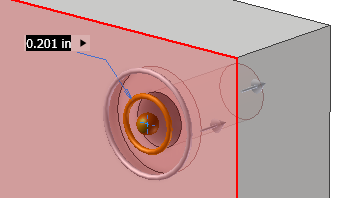
Se você clicar em uma face, o corpo associado à face será selecionado, um esboço será criado e o centro do furo será inserido. Se você clicar em um ponto, o centro do furo será inserido; em seguida, você deverá selecionar uma face, um plano ou uma aresta linear para definir a direção do furo. Clicar em um plano de trabalho cria um esboço no plano e insere um centro de furo.
Para editar o esboço, use o acesso da trilha na parte superior do painel Propriedades. Se um esboço com mais de um centro de furo estiver visível, todos os centros de furo sem um furo associado serão selecionados.
Dica: Se o fluxo de trabalho do projeto usar um esboço com vários centros para furos de diferentes tamanhos, você poderá cancelar a seleção de todos os centros de furo selecionados usando o botão Apagar seleções , localizado no final da lista Posições na seção Geometria de entrada.
, localizado no final da lista Posições na seção Geometria de entrada.
- Para especificar a posição do furo:
- Clique em qualquer lugar da face plana ou do plano de trabalho. O centro do furo será inserido onde você clicar. Você pode arrastar centros de furo sem restrições para reposicioná-los.
- Selecione um ponto e, em seguida, uma aresta linear (paralela ao eixo do furo) ou uma face/plano de trabalho (perpendicular ao eixo do furo).
- Clique em uma aresta de referência para inserir cotas. As cotas de posicionamento linear podem ser selecionadas, editadas ou excluídas com o comando Furo. Selecione a cota e altere o valor ou use a tecla Delete para remover a cota.
Nota: Para utilizar cotas de esboço existentes, clique na cota que deseja usar para editá-la.
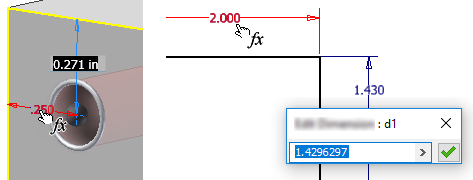
Você também pode clicar na seta situada na extremidade direita do campo de cota e selecionar Selecionar cota de operação. Selecione a operação que contém a cota que você deseja usar e, em seguida, seleciona a cota real.
- Para criar furos concêntricos, insira o centro do furo e clique na aresta do modelo ou na face curva em relação à qual o furo será concêntrico.
Nota: Você pode selecionar uma aresta de plano de trabalho e, em seguida, uma aresta de modelo ou uma face curva para inserir o centro de um furo concêntrico. A profundidade do furo é medida a partir do plano de trabalho.
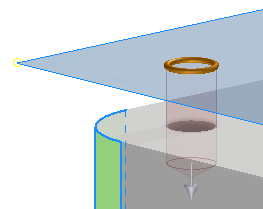
- Para remover um centro de furo da seleção e mantê-lo no esboço, use Ctrl+clique e selecione o centro do furo. Para remover o furo e o centro do furo, selecione e exclua o ponto central do furo.
- Para desfazer a seleção, use o botão Apagar seleções
 no fim do item selecionado.
no fim do item selecionado.
Posições
- Se houver dois ou mais corpos sólidos no arquivo da peça, clique no seletor Sólidos para selecionar os corpos sólidos participantes.
Sólidos
- Especifique o Tipo. O tipo consiste em: tipo de suporte e tipo de furo.
 Furo simples cria um furo simples sem rosca. Não são necessárias configurações adicionais.
Furo simples cria um furo simples sem rosca. Não são necessárias configurações adicionais.
 Furo com folga cria furos padrão, não cônicos (e normalmente passantes) que correspondem a fixadores específicos. Utilize esta opção para criar furos com folga para prendedores padrão baseados em uma biblioteca de dados de prendedores padrão.
Nota: A informação dos prendedores pode ser incluída nas notas de furo dos desenhos.
Furo com folga cria furos padrão, não cônicos (e normalmente passantes) que correspondem a fixadores específicos. Utilize esta opção para criar furos com folga para prendedores padrão baseados em uma biblioteca de dados de prendedores padrão.
Nota: A informação dos prendedores pode ser incluída nas notas de furo dos desenhos.Para administrar os dados de folga, o Autodesk Inventor usa o arquivo de planilha Clearance.xls do Microsoft Excel, localizado na pasta Design Data. As configurações do projeto ou de Opções do aplicativo afetam a localização do arquivo de planilha. É possível alterar a ordem no arquivo para que a folga utilizada com mais frequência seja apresentada primeiro. Edite a planilha de folgas e altere o número da ordem de classificação (de 1 a n) da célula B1 de cada planilha para que coincida com sua prioridade. Para ativar a nova ordem de classificação, reinicie o programa.
 Furo roscado cria um furo com uma rosca definida por você. Especifique furos roscados em tamanhos padrão segundo o sistema inglês ou métrico. Em operações de furo de peça, é possível selecionar um tamanho de rosca comum em uma lista e o diâmetro será calculado.
Furo roscado cria um furo com uma rosca definida por você. Especifique furos roscados em tamanhos padrão segundo o sistema inglês ou métrico. Em operações de furo de peça, é possível selecionar um tamanho de rosca comum em uma lista e o diâmetro será calculado.
 Furo roscado cônico cria um furo com uma rosca cônica definida por você. Especifique o tipo e o tamanho da rosca e a direção direita ou esquerda, e o Autodesk Inventor calculará automaticamente o diâmetro, o ângulo de conicidade e a profundidade de rosca. Especifique furos roscados cônicos em tamanhos padrão segundo o sistema Inglês ou Métrico.
Furo roscado cônico cria um furo com uma rosca cônica definida por você. Especifique o tipo e o tamanho da rosca e a direção direita ou esquerda, e o Autodesk Inventor calculará automaticamente o diâmetro, o ângulo de conicidade e a profundidade de rosca. Especifique furos roscados cônicos em tamanhos padrão segundo o sistema Inglês ou Métrico.
Tipo de furo
 Nenhum é usado para definir um furo perfurado simples. Ele tem um diâmetro especificado e é alinhado à face plana.
Nenhum é usado para definir um furo perfurado simples. Ele tem um diâmetro especificado e é alinhado à face plana.
 Rebaixamento os furos têm diâmetro especificado, diâmetro de rebaixamento e profundidade de rebaixamento. Não é possível usar um furo roscado cônico com Rebaixamento.
Rebaixamento os furos têm diâmetro especificado, diâmetro de rebaixamento e profundidade de rebaixamento. Não é possível usar um furo roscado cônico com Rebaixamento.
 Escareado os furos têm diâmetro especificado, diâmetro de escareado e profundidade de escareado. A medida da profundidade do furo e da rosca tem início na superfície inferior do escareado. Em um arquivo de peça, é possível especificar zero (0) como valor da profundidade de rebaixamento em furos escareados. Como resultado, você pode inserir um furo escareado na face de terminação de um corpo.
Escareado os furos têm diâmetro especificado, diâmetro de escareado e profundidade de escareado. A medida da profundidade do furo e da rosca tem início na superfície inferior do escareado. Em um arquivo de peça, é possível especificar zero (0) como valor da profundidade de rebaixamento em furos escareados. Como resultado, você pode inserir um furo escareado na face de terminação de um corpo.
 Furos escareados têm diâmetro de furo, diâmetro de escareamento, profundidade de escareamento e ângulo de escareamento especificados.
Furos escareados têm diâmetro de furo, diâmetro de escareamento, profundidade de escareamento e ângulo de escareamento especificados.
Tipo de suporte
- Especifique as opções de terminação do furo:
 Distância define o método de terminação do furo. Utiliza um valor positivo para a profundidade do furo. Mede a profundidade como perpendicular, a partir da face plana ou do plano de trabalho.
Distância define o método de terminação do furo. Utiliza um valor positivo para a profundidade do furo. Mede a profundidade como perpendicular, a partir da face plana ou do plano de trabalho.
 Passante estende um furo através de todas as faces.
Passante estende um furo através de todas as faces.
 Para termina um furo na face plana especificada. Selecione a superfície onde será concluída a extremidade do furo.
Para termina um furo na face plana especificada. Selecione a superfície onde será concluída a extremidade do furo.
- Clique no botão de seleção Superfície para terminar furo em uma face ou uma superfície selecionada.
- Se essa opção estiver desativada, selecione Estender a quando o corpo ou a face de terminação não fizer interseção com a operação de furo.
Nota: Por padrão, a configuração de Estender a fica ativada.
 Direção 1 (padrão) especifica a direção do furo quando ele é inserido na face selecionada.
Direção 1 (padrão) especifica a direção do furo quando ele é inserido na face selecionada.
 Direção 2 inverte a direção do furo.
Direção 2 inverte a direção do furo.
 Simétrico Disponível apenas para o tipo de furo Perfurado - Furo simples - Passante. Cria um tipo de furo simétrico que executa extrusão em duas direções.
Simétrico Disponível apenas para o tipo de furo Perfurado - Furo simples - Passante. Cria um tipo de furo simétrico que executa extrusão em duas direções.
Direção
Disponível quando são usadas as opções de terminação Distância e Passante.
-
Ponto de perfuração
 Plano cria um ponto de perfuração plano.
Plano cria um ponto de perfuração plano.
-
 Ângulo cria pontas em ângulo. Na lista suspensa, especifique uma cota angular ou selecione a geometria no modelo para medir um ângulo personalizado ou exibir as cotas. A direção positiva do ângulo é medida no sentido anti-horário, a partir do eixo do furo, normal com a face plana.
Ângulo cria pontas em ângulo. Na lista suspensa, especifique uma cota angular ou selecione a geometria no modelo para medir um ângulo personalizado ou exibir as cotas. A direção positiva do ângulo é medida no sentido anti-horário, a partir do eixo do furo, normal com a face plana.
Extremidade
-
Roscas opção ativada quando o tipo de furo roscado ou roscado cônico é selecionado. Especifique os parâmetros do furo:
- Tipo especifica o tipo de rosca. Selecione uma opção na lista de roscas padrão.
A rosca de parafuso unificada ANSI é um exemplo de tipo de rosca baseada em polegadas. O perfil M métrico ANSI é um exemplo de tipo de rosca baseada em milímetros. NPT é um exemplo de tipo de rosca baseada em polegadas. ISO Taper Internal é um exemplo de rosca baseada em milímetros.
- Tamanho especifica o tamanho da rosca. Selecione uma opção na lista de tamanhos nominais do tipo de rosca selecionado.
Cada diâmetro nominal terá um ou vários passos. Cada combinação de diâmetro nominal e passo terá uma ou várias classes.
-
Designação especifica o passo da rosca.
Passo é a distância entre um ponto em uma rosca de parafuso e um ponto correspondente na rosca seguinte, medida paralelamente ao eixo.
Nota: Se você usar unidades imperiais, o passo será igual a 1 dividido pelo número de roscas por polegada. -
Diâmetro exibe o valor do diâmetro do tipo de operação de furo. Esse valor está relacionado à maneira como vistas de desenho representam roscas.
Para alterar esse valor acesse Ferramentas
 Opções
Opções  Configurações do documento
Configurações do documento  guia Modelo. Altere o valor de Diâmetro de furo roscado. O diâmetro do furo é definido automaticamente com base na especificação de rosca contida no arquivo Thread.xls.
guia Modelo. Altere o valor de Diâmetro de furo roscado. O diâmetro do furo é definido automaticamente com base na especificação de rosca contida no arquivo Thread.xls.
- Classe especifica a classe de ajuste da rosca interna.
Nota: Para roscas inglesas, a letra A representa roscas externas e a letra B, roscas internas. Utilize números mais altos para requisitos de ajuste mais precisos. Por exemplo, utilize 2B para parafusos, porcas e outros aplicativos gerais. Utilize 3B para requisitos altamente precisos e de ajuste mais fino.
- Profundidade total especifica que roscas devem ser aplicadas a toda a profundidade do furo. Isso só pode ser especificado para furos roscados.
- Direção especifica como as roscas giram.
 Mão esquerda: as roscas giram no sentido anti-horário e em retrocesso, quando visualizadas perpendicularmente ao eixo do furo. Um parafuso rosqueado do lado esquerdo é inserido na porca quando é girado no sentido anti-horário.
Mão esquerda: as roscas giram no sentido anti-horário e em retrocesso, quando visualizadas perpendicularmente ao eixo do furo. Um parafuso rosqueado do lado esquerdo é inserido na porca quando é girado no sentido anti-horário.
 Mão direita: as roscas giram no sentido horário e em retrocesso, quando visualizadas perpendicularmente ao eixo do furo. Um parafuso rosqueado do lado direito é inserido na porca quando é girado no sentido horário.
Mão direita: as roscas giram no sentido horário e em retrocesso, quando visualizadas perpendicularmente ao eixo do furo. Um parafuso rosqueado do lado direito é inserido na porca quando é girado no sentido horário.
- Tipo especifica o tipo de rosca. Selecione uma opção na lista de roscas padrão.
-
Fixador opção ativada quando o tipo de furo com folga é especificado.
- Padrão especifica o padrão de fixador. Selecione uma opção em uma lista.
- Tipo de fixador especifica o tipo de fixador. Selecione uma opção em uma lista.
- Tamanho seleciona em uma lista o tamanho do fixador.
- Ajuste especifica o ajuste do furo com folga (Normal, Fechar ou Desprender) relativo ao fixador selecionado.
-
Configurações avançadas são opções adicionais que incluem o seguinte:
- iMate: Selecione esta opção para inserir automaticamente um iMate no furo que está sendo criado. Para saber mais sobre iMates, consulte Fundamentos de iMate.
-
Estender início: Selecione esta opção para estender a face inicial de um furo para o primeiro local onde não haja interseção com o corpo-alvo. A opção Estender início remove fragmentos resultantes da criação do furo. Se o resultado não for o desejado, cancele a seleção de Estender início para desfazê-lo.
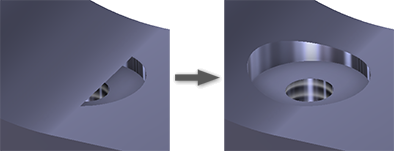
Nota: Em peças com vários corpos, a opção Estender início não estende para um corpo secundário. A única exceção para esse comportamento ocorre quando o corpo secundário faz interseção com o volume do corpo do furo que está sendo removido. A área de interseção é removida. - Clique em OK ou, para criar outro furo com a definição atual, clique em Criar novo furo
 e continue usando o comando Furo. Em vez de clicar em OK, você pode usar as teclas Ctrl+Enter.
e continue usando o comando Furo. Em vez de clicar em OK, você pode usar as teclas Ctrl+Enter.
Editar operações de furo
- Clique duas vezes no nó da operação.
- Clique com o botão direito do mouse no nó da operação e selecione Editar operação.
No navegador do modelo, siga um destes procedimentos para editar uma operação de furo:
O painel Propriedades é exibido e você pode modificar os parâmetros da operação de furo.
Precisa de outro furo? Clique no texto da trilha de Esboço, adicione um centro de furo e clique na trilha de Furo. O furo será adicionado.
Campos de valor são exibidos no painel Propriedades e no controle de edição que aparece na tela. Você pode usá-lo para especificar o valor da cota ou a equação que deve ser usada para o valor. Também é possível editar os parâmetros na tela ou na área de desenho. Ao editar uma cota de furo usando entradas do teclado, você pode passar a usar o mouse e os manipuladores sem precisar clicar em outro comando para selecionar o manipulador.
- Medir - ativa o comando Medir e usa o valor medido para preencher o campo.
- Selecionar cotas de operação - clique na operação que tem a cota que você deseja usar e selecione a cota a ser utilizada. O parâmetro de cota selecionado é atribuído ao campo de valor.
- Tolerância... - exibe a caixa de diálogo Tolerância da operação para você poder usá-la.
Excluir operações de furo
-
No navegador do modelo, clique com o botão direito do mouse no nó da operação e selecione Excluir.
- Defina Seleção como Prioridade de operação e selecione a operação de furo.
Siga um destes procedimentos para apagar uma operação de furo:
Se desejar, continue fazendo seleções na caixa de diálogo Excluir operações e clique em OK.
Editar nomes de operação e de esboço usando a trilha
- Clique no texto da trilha que você deseja editar para ativá-lo.
- Clique no texto novamente para entrar no modo de edição.
- Modifique o texto.
- Pressione Enter para confirmar a alteração.