Mescla as transições de vários perfis, chamados seções, e faz a transição deles para formas suaves.
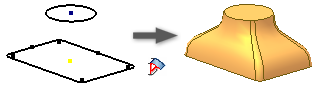
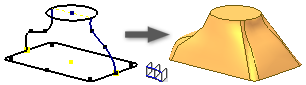
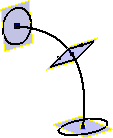
Trabalhe com um esboço que representa a seção transversal da operação de transição e contenha seções de esboço em planos separados. Além dos perfis de esboço, também é possível selecionar pontos e faces de objetos para incluir como seções de transição.
Na caixa de diálogo Transição, a guia Curvas permite escolher as seções que serão incluídas na transição. As seções selecionadas são identificadas como esboços, arestas ou pontos.
Na guia Condições são definidas as condições de limite para seções de extremidade guias exteriores. Aplique condições às guias de uma transição de seção aberta que fazem limite com superfícies adjacentes, ou a uma transição com seções que começam ou terminam em um ponto. As condições de limite controlam a forma do corpo de transição próximo ao seu limite.
Na guia Transição, os pontos de mapeamento, as guias, as linhas de centro e os vértices de seção definem como os segmentos de um mapa de seção são atribuídos aos segmentos da seção anterior e posterior a ele.
Criar uma transição com guias de corrimão
- Clique na guia Modelo 3D
 painel Criar
painel Criar  Elevar
Elevar
 .
.
- Na guia Curvas da caixa de diálogo Transição, clique em Seções e selecione, em sequência, as seções que você deseja mesclar.
Se selecionar várias seções em um plano, elas devem se intersectar.
Se mais de um contorno existir em um esboço, primeiro selecione o esboço e, em seguida, selecione a curva ou o contorno.
Para transições de sólidos, selecione curvas fechadas em um esboço 2D ou 3D ou um contorno de face fechado de face (arestas contínuas em torno de uma face) de uma face de peça.
Para transições de superfície, selecione curvas abertas ou fechadas em um esboço 2D ou 3D ou um contorno de face de uma face de peça. Pause o cursor sobre uma aresta do contorno, clique com o botão direito do mouse e selecione Selecionar outro. Passe pelas seleções disponíveis. Ou selecione um conjunto de arestas de modelo contínuas.Dica: Para aumentar a velocidade do processamento, desative Visualizar.
- Clique em Guias e selecione uma ou mais curvas 2D ou 3D. As seções devem fazer interseção com as guias. As guias da transição controlam a forma da transição entre seções.
- Se a peça contiver mais de um corpo sólido, clique no seletor Sólidos para selecionar o corpo participante.
- Especifique o tipo de saída:
- Sólido
 . Cria uma operação de sólido a partir de um corte aberto ou fechado.
. Cria uma operação de sólido a partir de um corte aberto ou fechado.
- Superfície
 . Cria uma operação de superfície a partir de um corte aberto ou fechado. Pode ser uma superfície de construção na qual outras operações terminam ou como uma ferramenta de divisão para criar uma peça dividida.
. Cria uma operação de superfície a partir de um corte aberto ou fechado. Pode ser uma superfície de construção na qual outras operações terminam ou como uma ferramenta de divisão para criar uma peça dividida.
- Sólido
- (Opcional) selecione uma ou ambas as opções a seguir:
- Contorno fechado. Une a primeira e a última seções da transição e forma um contorno fechado.

- Mesclar faces tangentes. Mescla faces de transição e não cria uma aresta entre as faces tangentes da operação.
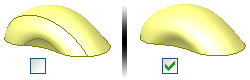
- Contorno fechado. Une a primeira e a última seções da transição e forma um contorno fechado.
- Especifique uma operação:
- Unir
 . Adiciona o volume criado pela operação de revolução à outra operação ou corpo.
. Adiciona o volume criado pela operação de revolução à outra operação ou corpo.
- Recortar
 . Remove o volume criado pela operação de elevação de outra operação ou de outro corpo.
. Remove o volume criado pela operação de elevação de outra operação ou de outro corpo.
- Intersectar
 . Cria uma operação a partir do volume compartilhado entre a operação de elevação e outra operação. Exclui o material não incluído no volume compartilhado.
. Cria uma operação a partir do volume compartilhado entre a operação de elevação e outra operação. Exclui o material não incluído no volume compartilhado.
- Novo sólido
 . Cria um corpo sólido. Se a varredura for a primeira operação sólida de um arquivo de peça, esta seleção será o padrão. Selecione essa opção para criar um corpo em um arquivo de peça que contenha corpos sólidos já existentes. Cada corpo é um conjunto independente de operações, separado de outros corpos. Um corpo pode compartilhar operações com outros corpos.
. Cria um corpo sólido. Se a varredura for a primeira operação sólida de um arquivo de peça, esta seleção será o padrão. Selecione essa opção para criar um corpo em um arquivo de peça que contenha corpos sólidos já existentes. Cada corpo é um conjunto independente de operações, separado de outros corpos. Um corpo pode compartilhar operações com outros corpos.
- Unir
- Na guia Condições da caixa de diálogo Transição, especifique as condições do limite para as seções e guias. Clique no ícone de condição, selecione a condição de limite na lista, e especifique os ângulos e pesos:
- Condição livre
 . Não aplica condições do limite.
. Não aplica condições do limite.
- Condição tangente (G1)
 . Disponível quando a seção ou a guia for adjacente a um corpo ou superfície lateral, ou quando a seleção for um contorno de face. (Para projetar automaticamente um limite de face, na caixa de diálogo Opções do aplicativo, guia Esboço, selecione arestas de referência automáticas para um novo esboço.)
. Disponível quando a seção ou a guia for adjacente a um corpo ou superfície lateral, ou quando a seleção for um contorno de face. (Para projetar automaticamente um limite de face, na caixa de diálogo Opções do aplicativo, guia Esboço, selecione arestas de referência automáticas para um novo esboço.)
- Condição de direção
 . Disponível apenas quando a curva é um esboço 2D. Mede o ângulo relativo ao plano da seção.
. Disponível apenas quando a curva é um esboço 2D. Mede o ângulo relativo ao plano da seção.
- Condição suave (G2)
 . Disponível quando a seção ou a guia for adjacente a um corpo ou superfície lateral, ou quando a seleção for um contorno de face. Ativa a continuidade da curvatura para as seções de transição iniciais e de extremidade e para as guias.
. Disponível quando a seção ou a guia for adjacente a um corpo ou superfície lateral, ou quando a seleção for um contorno de face. Ativa a continuidade da curvatura para as seções de transição iniciais e de extremidade e para as guias.
- Ângulo. Representa o ângulo de transição entre plano de corte ou guia e as faces criadas pela transição. O valor padrão de 90 graus fornece uma transição perpendicular. Um valor de 180 graus fornece uma transição plana. Os valores aceitáveis estão compreendidos entre 0 e 180 graus.
- Peso. Um fator sem unidade que controla a aparência da transição. Determina a distância máxima que a forma da seção é estendida antes de sua transição para a próxima forma. Os valores de peso altos podem resultar em torção da superfície transitada, resultando em uma superfície com autointerseção. Os fatores de peso típicos variam de 1 a 20. Os valores grandes e pequenos são relacionados ao tamanho do modelo.
Nota: O esboço ou a aresta selecionado será destacado no gráfico. - Condição livre
- Para modificar ou mapear os pontos manualmente, na guia Transição, desmarque Mapeamento automático e adicione, edite ou exclua os pontos e conjunto de pontos:
- Conjunto de pontos. Exibe os pontos calculados automaticamente em cada seção de transição.
- Indicar ponto. Exibe os pontos calculados automaticamente em um esboço que alinha as seções linearmente ao longo dos pontos e minimiza a torção da operação de transição. Os pontos são exibidos na ordem em que as seções são selecionadas.
- Posição. Especifica a posição em relação ao ponto selecionado em valores sem unidades. O valor zero indica uma extremidade da linha, 0,5 representa o meio da linha e 1 indica a outra extremidade da linha.
- Clique em OK.
Criar uma transição com linha de centro
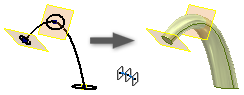
- Clique na guia Modelo 3D
 painel Criar
painel Criar  Elevar
Elevar
 .
.
Se selecionar várias seções em um plano, elas devem se intersectar.
Se mais de um contorno existir em um esboço, primeiro selecione o esboço e, em seguida, selecione a curva ou o contorno.Dica: Para aumentar a velocidade do processamento, desative Visualizar.
- Na guia Curvas da caixa de diálogo Transição, clique em Seções e selecione, em sequência, as seções que você deseja mesclar.
- Clique na Linha de centro
 e selecione uma curva 2D ou 3D para usar como linha de centro. A linha de centro conservará a forma da transição entre as seções normais à linha de centro.
e selecione uma curva 2D ou 3D para usar como linha de centro. A linha de centro conservará a forma da transição entre as seções normais à linha de centro.
- Se a peça contiver mais de um corpo sólido, clique no seletor Sólidos para selecionar o corpo participante.
- Especifique o tipo de saída:
- Sólido
 . Cria uma operação de sólido a partir de um corte aberto ou fechado.
. Cria uma operação de sólido a partir de um corte aberto ou fechado.
- Superfície
 . Cria uma operação de superfície a partir de um corte aberto ou fechado. Pode ser uma superfície de construção na qual outras operações terminam ou como uma ferramenta de divisão para criar uma peça dividida.
. Cria uma operação de superfície a partir de um corte aberto ou fechado. Pode ser uma superfície de construção na qual outras operações terminam ou como uma ferramenta de divisão para criar uma peça dividida.
- Sólido
- (Opcional) selecione uma ou ambas as opções a seguir:
- Contorno fechado. Une a primeira e a última seções da transição e forma um contorno fechado.
- Mesclar faces tangentes. Mescla faces de transição e não cria uma aresta entre as faces tangentes da operação.
- Especifique uma operação:
- Unir
 . Adiciona o volume criado pela operação de revolução à outra operação ou corpo.
. Adiciona o volume criado pela operação de revolução à outra operação ou corpo.
- Recortar
 . Remove o volume criado pela operação de elevação de outra operação ou de outro corpo.
. Remove o volume criado pela operação de elevação de outra operação ou de outro corpo.
- Intersectar
 . Cria uma operação a partir do volume compartilhado entre a operação de elevação e outra operação. Exclui o material não incluído no volume compartilhado.
. Cria uma operação a partir do volume compartilhado entre a operação de elevação e outra operação. Exclui o material não incluído no volume compartilhado.
- Novo sólido
 . Cria um corpo sólido. Se a varredura for a primeira operação sólida de um arquivo de peça, esta seleção será o padrão. Selecione essa opção para criar um corpo em um arquivo de peça que contenha corpos sólidos já existentes. Cada corpo é um conjunto independente de operações, separado de outros corpos. Um corpo pode compartilhar operações com outros corpos.
. Cria um corpo sólido. Se a varredura for a primeira operação sólida de um arquivo de peça, esta seleção será o padrão. Selecione essa opção para criar um corpo em um arquivo de peça que contenha corpos sólidos já existentes. Cada corpo é um conjunto independente de operações, separado de outros corpos. Um corpo pode compartilhar operações com outros corpos.
- Unir
- Para modificar ou mapear os pontos manualmente, na guia Transição, desmarque Mapeamento automático e adicione, edite ou exclua os pontos e conjunto de pontos:
- Conjunto de pontos. Exibe os pontos calculados automaticamente em cada seção de transição.
- Indicar ponto. Exibe os pontos calculados automaticamente em um esboço que alinha as seções linearmente ao longo dos pontos e minimiza a torção da operação de transição. Os pontos são exibidos na ordem em que as seções são selecionadas.
- Posição. Especifica a posição em relação ao ponto selecionado em valores sem unidades. O valor zero indica uma extremidade da linha, 0,5 representa o meio da linha e 1 indica a outra extremidade da linha.
- Clique em OK.
Criar uma transição em um ponto
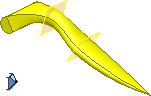
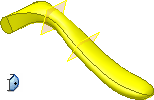
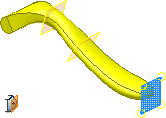
- Clique na guia Modelo 3D
 painel Criar
painel Criar  Elevar
Elevar
 .
.
- Na guia Curvas da caixa de diálogo Transição, clique em Seções e selecione, em sequência, as seções que você deseja mesclar.
As seções de ponto devem estar ao início ou final da transição.
Se selecionar várias seções em um plano, elas devem se intersectar.
Se mais de um contorno existir em um esboço, primeiro selecione o esboço e, em seguida, selecione a curva ou o contorno.
- Como opção, especifique se deseja criar uma transição com guias ou uma linha de centro. Utilize o menu de contexto e alterne entre as Seções, Guias e Linhas de centro, ou altere o tipo de seleção na caixa de diálogo. Selecione uma curva 2D ou 3D para a linha de centro ou uma ou várias curvas para as guias de guia. As seções devem fazer interseção com as guias, mas não necessariamente com uma linha de centro.
Nota: Ao especificar uma linha de centro com um ponto, a linha de centro deve atravessar a seção de ponto e próximo à metade da seção contígua
- Se a peça contiver mais de um corpo sólido, clique no seletor Sólidos para selecionar o corpo participante.
- Especifique o tipo de saída:
- Sólido
 . Cria uma operação de sólido a partir de um corte aberto ou fechado.
. Cria uma operação de sólido a partir de um corte aberto ou fechado.
- Superfície
 . Cria uma operação de superfície a partir de um corte aberto ou fechado. Pode ser uma superfície de construção na qual outras operações terminam ou como uma ferramenta de divisão para criar uma peça dividida.
. Cria uma operação de superfície a partir de um corte aberto ou fechado. Pode ser uma superfície de construção na qual outras operações terminam ou como uma ferramenta de divisão para criar uma peça dividida.
- Sólido
- (Opcional) selecione uma ou ambas as opções a seguir:
- Contorno fechado. Une a primeira e a última seções da transição e forma um contorno fechado.
- Mesclar faces tangentes. Mescla faces de transição e não cria uma aresta entre as faces tangentes da operação.
- Especifique uma operação:
- Unir
 . Adiciona o volume criado pela operação de revolução à outra operação ou corpo.
. Adiciona o volume criado pela operação de revolução à outra operação ou corpo.
- Recortar
 . Remove o volume criado pela operação de elevação de outra operação ou de outro corpo.
. Remove o volume criado pela operação de elevação de outra operação ou de outro corpo.
- Intersectar
 . Cria uma operação a partir do volume compartilhado entre a operação de elevação e outra operação. Exclui o material não incluído no volume compartilhado.
. Cria uma operação a partir do volume compartilhado entre a operação de elevação e outra operação. Exclui o material não incluído no volume compartilhado.
- Novo sólido
 . Cria um corpo sólido. Se a varredura for a primeira operação sólida de um arquivo de peça, esta seleção será o padrão. Selecione essa opção para criar um corpo em um arquivo de peça que contenha corpos sólidos já existentes. Cada corpo é um conjunto independente de operações, separado de outros corpos. Um corpo pode compartilhar operações com outros corpos.
. Cria um corpo sólido. Se a varredura for a primeira operação sólida de um arquivo de peça, esta seleção será o padrão. Selecione essa opção para criar um corpo em um arquivo de peça que contenha corpos sólidos já existentes. Cada corpo é um conjunto independente de operações, separado de outros corpos. Um corpo pode compartilhar operações com outros corpos.
- Unir
- Na guia Condições da caixa de diálogo Transição, especifique as condições do limite para as seções e guias. Clique no ícone de condição, selecione a condição de limite na lista e especifique os ângulos e pesos.
Para seções de ponto:
- Ponto agudo
 . Disponível apenas quando a seção inicial ou de extremidade for um ponto. Não aplica nenhuma condição de limite. Permite uma transição direta de uma seção aberta ou fechada para uma ponto cônico ou pontiagudo.
. Disponível apenas quando a seção inicial ou de extremidade for um ponto. Não aplica nenhuma condição de limite. Permite uma transição direta de uma seção aberta ou fechada para uma ponto cônico ou pontiagudo.
- Tangente
 . Disponível apenas quando a seção inicial ou de extremidade for um ponto. Aplica tangência. Permite que a seção de transição faça a transição para um ponto arredondado ou em forma de cúpula.
. Disponível apenas quando a seção inicial ou de extremidade for um ponto. Aplica tangência. Permite que a seção de transição faça a transição para um ponto arredondado ou em forma de cúpula.
- Tangente ao plano
 . Disponível apenas quando a seção inicial ou de extremidade for um ponto. Aplica tangência no ponto, baseando-se em um plano selecionado. Permite que a seção de transição faça a transição para uma forma de cúpula arredondada. Selecionar uma face plana ou plano de trabalho. Essa opção não está disponível para ser usada com linha de centro.
. Disponível apenas quando a seção inicial ou de extremidade for um ponto. Aplica tangência no ponto, baseando-se em um plano selecionado. Permite que a seção de transição faça a transição para uma forma de cúpula arredondada. Selecionar uma face plana ou plano de trabalho. Essa opção não está disponível para ser usada com linha de centro.
Para outras seções e guias:- Condição livre
 . Sem condições do limite.
. Sem condições do limite.
- Condição tangente (G1)
 . Disponível quando a seção ou a guia for adjacente a um corpo ou superfície lateral, ou quando a seleção for um contorno de face. (Para projetar automaticamente um limite de face, na caixa de diálogo Opções do aplicativo, guia Esboço, selecione arestas de referência automáticas para um novo esboço.)
. Disponível quando a seção ou a guia for adjacente a um corpo ou superfície lateral, ou quando a seleção for um contorno de face. (Para projetar automaticamente um limite de face, na caixa de diálogo Opções do aplicativo, guia Esboço, selecione arestas de referência automáticas para um novo esboço.)
- Condição de direção
 . Disponível apenas quando a curva é um esboço 2D. Mede o ângulo relativo ao plano da seção.
. Disponível apenas quando a curva é um esboço 2D. Mede o ângulo relativo ao plano da seção.
- Condição suave (G2)
 . Disponível quando a seção ou a guia for adjacente a um corpo ou superfície lateral, ou quando a seleção for um contorno de face. Ativa a continuidade da curvatura para as seções de transição iniciais e de extremidade e para as guias.
. Disponível quando a seção ou a guia for adjacente a um corpo ou superfície lateral, ou quando a seleção for um contorno de face. Ativa a continuidade da curvatura para as seções de transição iniciais e de extremidade e para as guias.
Nota: O esboço ou a aresta selecionado será destacado no gráfico. - Ponto agudo
- Para modificar ou mapear os pontos manualmente, na guia Transição, desmarque Mapeamento automático e adicione, edite ou exclua os pontos e conjunto de pontos:
- Conjunto de pontos. Exibe os pontos calculados automaticamente em cada seção de transição.
- Indicar ponto. Exibe os pontos calculados automaticamente em um esboço que alinha as seções linearmente ao longo dos pontos e minimiza a torção da operação de transição. Os pontos são exibidos na ordem em que as seções são selecionadas.
- Posição. Especifica a posição em relação ao ponto selecionado em valores sem unidades. O valor zero indica uma extremidade da linha, 0,5 representa o meio da linha e 1 indica a outra extremidade da linha.
- Clique em OK.
Criar uma transição de área

- Clique na guia Modelo 3D
 painel Criar
painel Criar  Elevar
Elevar
 .
.
- Na janela de desenho, selecione em sequência os cortes que você deseja mesclar.
- Na guia Curvas da caixa de diálogo Transição, clique em Transição de área
 e selecione uma curva 2D ou 3D como linha de centro. A linha de centro conservará a forma da transição entre as seções normais à linha de centro.
e selecione uma curva 2D ou 3D como linha de centro. A linha de centro conservará a forma da transição entre as seções normais à linha de centro.
Ao selecionar a linha de centro, as cotas da seção são exibidas em cada extremidade. Elas fornecem a área e a posição em relação à linha de centro para cada seção selecionada.
Para ver se a linha de centro é perpendicular à seção, use a Transição de área. A cota da cada seção aponta para uma seção normal à linha de centro.
Além dessas duas seções, é possível adicionar seções inseridas para definir seções cruzadas que controlem a forma da transição.
- Na guia Curvas da caixa de diálogo Transição, clique em Seções inseridas e clique para adicionar uma. Mova o indicador ao longo da linha de centro até a localização do ponto e clique para adicionar o ponto. Uma cota de seção é exibida para cada seção inserida.
- Para alterar a posição ou o tamanho de uma seção inserida, clique duas vezes e faça um dos seguintes procedimentos na caixa de diálogo Cotas de sessão:
- Para alterar ou controlar a posição de uma seção ao longo do comprimento da linha de centro, em Posição de seção, selecione a opção adequada e insira um valor. Para posicionar a seção em relação ao comprimento da linha de centro, use Distância proporcional. Para inserir a seção ao longo da distância absoluta da linha de centro, use Distância absoluta. Por exemplo, se a linha de centro tiver 16 polegadas, digite 8 para criar a seção inserida no meio da linha de centro.
- Para alterar ou controlar a escala, selecione a opção Tamanho de seção adequada e insira um valor. Para escalar a seção de modo que coincida com um valor de área especificado, selecione e insira um valor para a área. As cotas estão relacionadas ao comprimento da linha de centro. Para escalar a seção de modo que coincida com um valor de área especificado, selecione e insira um valor para o Fator de escala. Para ajustar a forma da transição, use o Fator de escala como ferramenta de projeto estético.
- Utilize Seção de referência e Seção paramétrica (Inspeção) para definir uma seção. Para alterar a posição e o tamanho da seção, selecione Seção paramétrica. Para desativar todos os controles de tamanho de seção e permitir o controle apenas da posição da seção, selecione Seção paramétrica. Normalmente, Seções inseridas são usadas como Seções paramétricas.
- Clique em OK para fechar a caixa de diálogo Cotas de sessão.
- Clique em Ok para criar a transição.