Utilize os recursos de espiral para criar molas de compressão ou roscas em um cilindro.
O comando Espiral usa um painel de propriedades para definir a operação. Se não estiver familiarizado com os painéis Propriedades do Inventor, consulte Sobre os painéis Propriedades para saber mais sobre o fluxo de trabalho, os comportamentos e as opções avançadas, como o menu do painel e as configurações avançadas. Tenha em mente que, à medida que você trabalha de cima para baixo no painel Propriedades, as seleções feitas em uma seção determinam as opções apresentadas na seção seguinte.
É possível criar Predefinições para operações de espiral usadas com frequência. Para saber mais sobre predefinições, consulte Para trabalhar com predefinições.
Os processos para a criação de molas e roscas são diferentes. Ambos os processos são considerados nas descrições de tarefas a seguir.
Criar uma mola helicoidal
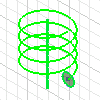
- Clique na guia Modelo 3D
 painel Criar
painel Criar  Espiral
Espiral  .
.
- Sem um esboço existente
- Selecione uma face de peça ou um plano de trabalho para o esboço.
Nota: Se a peça for nova, o Inventor exibirá os planos de trabalho padrão. Selecione uma peça ou crie uma nova para utilizar no esboço.
- Criar o esboço de um perfil representa a seção transversal da operação de espiral.
- Utilize o comando Linha ou Eixo de trabalho para criar um eixo de revolução para a espiral. Também é possível usar um dos eixos de origem. É possível ter qualquer orientação, mas não é possível fazer interseção do perfil.
- Na faixa de opções, clique em Concluir esboço. O painel de propriedades Espiral será exibido.
- Selecione uma face de peça ou um plano de trabalho para o esboço.
- Com um esboço existente
Nota: O esboço deve ter um perfil que representa a seção transversal da espiral e um eixo de revolução, por isso utilize uma linha ou um eixo de trabalho.
- Se houver apenas um esboço, o perfil será selecionado automaticamente. Se o esboço também contiver uma linha definida como Estilo de linha de centro
 , ela será selecionada como o eixo e uma visualização da espiral será exibida. Caso contrário, selecione a linha que deseja utilizar como eixo.
, ela será selecionada como o eixo e uma visualização da espiral será exibida. Caso contrário, selecione a linha que deseja utilizar como eixo.
- Se houver vários esboços visíveis, você precisará selecionar o esboço apropriado.
- Se houver apenas um esboço, o perfil será selecionado automaticamente. Se o esboço também contiver uma linha definida como Estilo de linha de centro
- Sem um esboço existente
- No painel de propriedades Espiral, especifique o tipo de saída:
 Sólido. Cria uma operação de sólido a partir de um corte aberto ou fechado.
Sólido. Cria uma operação de sólido a partir de um corte aberto ou fechado.
 Superfície. Cria uma operação de superfície a partir de um corte aberto ou fechado. Pode ser uma superfície de construção na qual outras operações terminam ou como uma ferramenta de divisão para criar uma peça dividida.
Superfície. Cria uma operação de superfície a partir de um corte aberto ou fechado. Pode ser uma superfície de construção na qual outras operações terminam ou como uma ferramenta de divisão para criar uma peça dividida.
- Em Geometria de entrada, selecione o perfil que representa a seção transversal da operação de espiral. Com base nas informações acima, o perfil já pode estar selecionado.
Perfis. Selecione um ou mais perfis para criar o corpo da espiral.
Eixo. Clique no eixo de revolução. É possível utilizar a opção Inverter para reverter a direção da operação.
Nota: A opção Inverter reverte a direção do eixo. Utilize Rotação para ajustar a operação, se necessário. - Em Comportamento, especifique os parâmetros para os campos exibidos, que podem incluir:
- Método: escolha entre Passo e revolução, Revolução e altura ou Passo e altura.
- Passo: especifica o ganho de elevação para cada revolução da hélice.
- Revolução: especifica o número de revoluções da espiral. Deve ser maior que zero, mas pode incluir uma fração (por exemplo, 1,5 voltas). O número de revoluções inclui quaisquer condições de finalização que você especificar.
- Altura: especifica a altura da espiral desde o centro do perfil no início até o centro do perfil no final.
- Conicidade: especifica o ângulo de conicidade, se necessário, para todos os tipos de espiral, exceto Espiral.
 Esquerda
Esquerda
-
 Direita
Direita
Rotação
- Selecione os ângulos e os métodos de transição inicial:
Nota: Para ter uma espiral com extremidades naturais, sem transição, desmarque Início fechado e Final fechado.
- Início fechado. Especifica o tipo de extremidade inicial.
- Ângulo plano. Crie uma transição no passo da espiral. Por exemplo, insira um Ângulo de transição e um Ângulo plano (até 360 graus) para que permaneça vertical em uma superfície plana.
- Ângulo de transição. A distância (em graus) em que a espiral atinge a transição inicial (normalmente menos de uma revolução). O exemplo exibe a parte superior com um final natural e a extremidade inferior com uma transição de um quarto de volta (90 graus) e nenhum ângulo plano.

- Término fechado
- Ângulo plano. A distância (em graus) que a espiral é estendida depois da transição sem passos (plana). Fornece uma transição da extremidade da espira de revolução uma extremidade planificada. O exemplo mostra a mesma espiral do Ângulo de transição mostrado anteriormente, mas com um ângulo plano de meia volta (180 graus).

- Ângulo de transição. A distância (em graus) em que a espiral atinge a transição final (normalmente menos de uma revolução).
- Ângulo plano. A distância (em graus) que a espiral é estendida depois da transição sem passos (plana). Fornece uma transição da extremidade da espira de revolução uma extremidade planificada. O exemplo mostra a mesma espiral do Ângulo de transição mostrado anteriormente, mas com um ângulo plano de meia volta (180 graus).
- Início fechado. Especifica o tipo de extremidade inicial.
- Especifique Saída. Em operações base, os parâmetros de saída não são exibidos porque só há uma opção aplicável: unir. Quando há mais de um corpo no modelo, você tem a opção de unir, cortar, intersectar ou criar um novo sólido, conforme necessário.
 Unir. Adiciona o volume criado pela operação de revolução à outra operação ou corpo.
Unir. Adiciona o volume criado pela operação de revolução à outra operação ou corpo.
 Recortar. Remove o volume criado pela operação de elevação de outra operação ou de outro corpo.
Recortar. Remove o volume criado pela operação de elevação de outra operação ou de outro corpo.
 Intersectar. Cria uma operação a partir do volume compartilhado entre a operação de elevação e outra operação. Exclui o material não incluído no volume compartilhado.
Intersectar. Cria uma operação a partir do volume compartilhado entre a operação de elevação e outra operação. Exclui o material não incluído no volume compartilhado.
-
 Novo sólido. Cria um corpo sólido. Se transição for a primeira operação sólida de um arquivo de peça, ela será a única opção. Selecione essa opção para criar um corpo em um arquivo de peça que contenha corpos sólidos já existentes. Cada corpo é um conjunto independente de operações, separado de outros corpos. Um corpo pode compartilhar operações com outros corpos. Se desejar, renomeie o corpo.
Novo sólido. Cria um corpo sólido. Se transição for a primeira operação sólida de um arquivo de peça, ela será a única opção. Selecione essa opção para criar um corpo em um arquivo de peça que contenha corpos sólidos já existentes. Cada corpo é um conjunto independente de operações, separado de outros corpos. Um corpo pode compartilhar operações com outros corpos. Se desejar, renomeie o corpo.
Booleano
- Se houver vários corpos sólidos, clique no seletor Sólido e escolha o corpo participante.
Sólidos
- Clique em OK ou em Aplicar
 para continuar criando operações de espiral adicionais.
Nota: Utilize a opção de Configuração avançada Manter esboço visível em (+) para continuar a usar o esboço de caminho para operações de espiral adicionais.
para continuar criando operações de espiral adicionais.
Nota: Utilize a opção de Configuração avançada Manter esboço visível em (+) para continuar a usar o esboço de caminho para operações de espiral adicionais.
Criar roscas em um cilindro

Para criar roscas, primeiro crie um cilindro, um plano de trabalho e um eixo de referência para posicionar o perfil de rosca; em seguida, crie e posicione o perfil para as roscas e, por fim, corte as roscas.
- Crie um cilindro e operações de trabalho para posicionar as roscas. Coloque as operações de trabalho no centro do cilindro e perpendiculares à extremidade do cilindro.
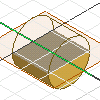
- Crie um perfil usando os comandos da guia Esboço.
- Na guia Modelo 3D, no painel Criar, clique em Extrusão
 para aplicar uma extrusão ao perfil e converter em um cilindro.
para aplicar uma extrusão ao perfil e converter em um cilindro.
- No navegador, clique no ícone Origem, selecione os planos de trabalho padrão, clique com o botão direito do mouse, e selecione Exibir.
- Crie e posicione o perfil para as roscas. Crie um plano do esboço no plano de trabalho perpendicular à extremidade do cilindro.
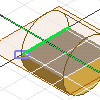
- Crie um esboço do perfil da rosca.
- Projete a silhueta e a aresta superior ou inferior do cilindro e o eixo de trabalho sobre o plano do esboço.
- Para posicionar a forma do perfil em relação ao cilindro, restringi-la e adicionar cotas. Normalmente o perfil está deslocado da extremidade do cilindro, de forma que as roscas sejam posicionadas corretamente na parte superior dele.
- Criar roscas. Para começar, crie um esboço de perfil que represente a seção transversal da operação de espiral. A seguir, utilize o comando Linha ou Eixo de Trabalho para criar um eixo de revolução para a espiral.
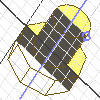
- Clique na guia Modelo 3D
 painel Criar
painel Criar  Espiral
Espiral  .
.
- Em Geometria de entrada, especifique o perfil e o eixo de revolução.
- Especifique o comportamento: método e seus parâmetros, rotação e tratamento das extremidades.
- Em Saída > Booleana, selecione Cortar.
- Clique em OK ou em Aplicar caso queira continuar criando espirais.
- Clique na guia Modelo 3D