O comando Cota geral, além de editar as cotas no local, é um comando de edição que controla as cotas lineares, angulares e radiais de esboços de pontos e segmentos de roteamentos definidos manualmente. Ademais, tubos e tubulações do Autodesk Inventor fornece uma variedade de comandos para controlar a distância em regiões de roteamento automático e segmentos de roteamento de esboço em roteamentos de tubulação rígido ou tubo curvo. Entre os comandos disponíveis estão:
- Mover nó, para pontos de rota intermediários associados a um acessório de acoplamento padrão em uma região de rota automática.
- Editar posição, tanto para pontos de rota intermediários associados a um acessório de acoplamento padrão como para segmentos intermediários de uma região de rota automática.
- Mover/Girar 3D, para pontos de rota intermediários de esboço e pontos de rota de terminais livres.
- Editar orientação de acessório, para acessórios inseridos
Estes comandos permitem realizar ajustes dinâmicos nos segmentos de rota de uma rota rígida. Por exemplo, é possível colocar um tubo em T inserido, uma cruz ou qualquer outro acessório de maneira precisa. Normalmente, estes comandos oferecem informação visual sobre distâncias concretas, mas as definições da informação de ferramentas podem variar.
- Antes de aplicar nestes comandos, é possível obter uma distância mais exata controlando a precisão da cota linear. A precisão padrão é 0,123. Para alterar a configuração atual, clique na guia Ferramentas
 painel Opções
painel Opções  Configurações do documento
Configurações do documento  guia Unidades e selecione uma opção na lista Precisão de exibição de cotas lineares.
guia Unidades e selecione uma opção na lista Precisão de exibição de cotas lineares. - Para verificar a distância, clique na guia Ferramentas
 painel Medir
painel Medir  Distância e selecione dois pontos.
Distância e selecione dois pontos.
Mover nó
A informação de ferramenta representa a distância relativa entre a posição do ponto de rota anterior e a posição de destino do ponto de rota que se deseja mover. O cálculo tem base na direção em que foi criada o rota.
O seguinte exercício oferece um exemplo de uma rota de tubulação rígida. É assumido que a rota foi criada de esquerda a direita.
- Crie uma rota rígida única como é exibido na ilustração seguinte.

-
 Use a guia Rota
Use a guia Rota  painel Criar
painel Criar  Mover nó e, no navegador Modelo ou na janela de desenho, selecione um ponto de rota para movê-lo.
Mover nó e, no navegador Modelo ou na janela de desenho, selecione um ponto de rota para movê-lo. 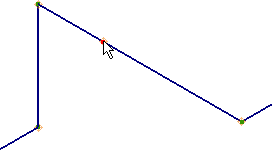
- Arraste o cursor para mover o ponto de rota para a frente e para trás pelo segmento.
Observe como o valor que aparece na informação de ferramenta representa a distância entre o ponto de rota anterior e a posição de destino, o ponto (1) e o ponto (3).
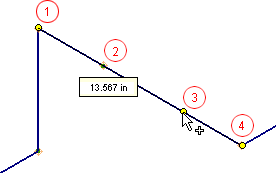
- Ponto (1): ponto de rota anterior no ponto 2
- Ponto (2): ponto de rota que será movido
- Ponto (3): posição de destino do ponto 2
- Ponto (4): ponto de rota seguinte no ponto 2
- Clique para definir a posição.
Editar posição
A informação de ferramenta representa a distância relativa entre a posição original e a posição de destino do ponto de rota que será movido.
O seguinte exercício oferece um exemplo de uma rota de tubulação rígida.
- Crie uma rota rígid única como é exibido na ilustração seguinte.

-
 No navegador Modelo ou a janela de desenho, clique com o botão direito do mouse no ponto de rota e selecione Editar posição.
No navegador Modelo ou a janela de desenho, clique com o botão direito do mouse no ponto de rota e selecione Editar posição. - Mova o cursor sobre o eixo vermelho.
Observe como o valor que aparece na informação de ferramenta representa a distância entre a posição original e a posição de destino, o ponto (2) e o ponto (3).
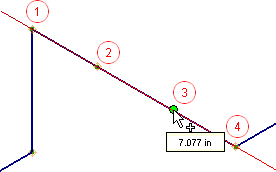
- Ponto (1): ponto de rota anterior no ponto 2
- Ponto (2): ponto de rota que será movido
- Ponto (3): posição de destino do ponto 2
- Ponto (4): ponto de rota seguinte no ponto 2
- Clique com o botão direito do mouse e selecione Concluído.
- Clique com o botão direito do mouse e selecione Inserir distância para definir um valor.
- Mova o cursor sobre o eixo de direção e, a seguir, insira diretamente um valor de distância com o teclado quando aparecer o ponto de rota verde. A caixa de diálogo Inserir distância será aberta automaticamente e exibirá o valor. Pressione Enter para definir a posição.
Editar orientação de acessório
Está disponível no menu de contexto de um acessório inserido quando o trecho estiver ativo. A informação de ferramenta representa a distância relativa entre o ponto de rota mais próximo e a posição de destino do ponto de rota associado ao acessório. A direção de criação da rota não afeta a informação de ferramenta neste caso.
O seguinte exercício oferece um exemplo de uma rota de tubo curvo.
- Selecione um acessório para editar a posição.
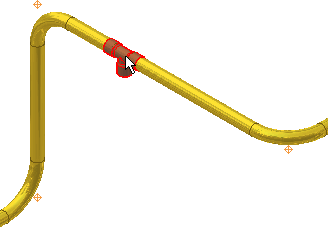
- Clique com o botão direito do mouse no acessório e selecione Editar orientação de acessório.
- Mova o cursor pelo eixo vermelho na direção que é exibida na seguinte ilustração.
Observe como a informação de ferramenta exibe a distância da posição de destino e o ponto de rota mais próximo na direção do cursor, o ponto (3) e o ponto (4).
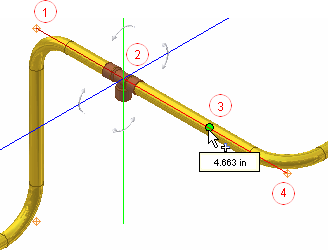
- Ponto (1): ponto de rota anterior ao acessório de tubo em T no ponto 2
- Ponto (2): acessório de tubo em T que será movido
- Ponto (3): posição de destino do acessório de tubo em T
- Ponto (4): levar ponto de rota ao acessório de tubo em T, ponto de rota mais próximo na direção do cursor
- Clique para definir a posição do acessório.
- Para executar uma comparação, mova o acessório que acaba de colocar na direção contrária.
Observe como a informação de ferramenta exibe a distância da posição de destino e o ponto de rota mais próximo na direção do cursor, o ponto (5) e o ponto (1).
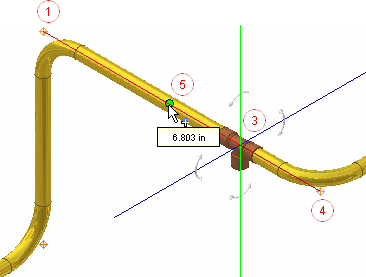
- Ponto (1): levar ponto de rota ao acessório de tubo em T, ponto de rota mais próximo na direção do cursor
- Ponto (3): acessório de tubo em T que será movido
- Ponto (4): ponto de rota anterior ao acessório de tubo em T no ponto 2
- Ponto (5): posição de destino do acessório de tubo em T
- Clique para definir a posição do acessório.
- Clique com o botão direito do mouse e selecione Inserir distância para definir um valor.
- Mova o cursor sobre o eixo de direção e, a seguir, insira diretamente um valor de distância com o teclado quando aparecer o ponto de rota verde. A caixa de diálogo Inserir distância será aberta automaticamente e exibirá o valor. Pressione Enter para definir a posição.
Mover/Rotacionar 3D
Por padrão, os eixos da tríade são coerentes com o sistema de coordenadas mundial, mas podem variar com a direção de rota. Para definir as distâncias de X, Y, Z relativas à direção do rota de forma correta, é possível redefinir o alinhamento do eixo com o segmento de rota.
A distância em que move o ponto de rota ou o ângulo em que gira o ponto de rota estão representados na caixa de diálogo Mover/Girar 3D. O seguinte exercício oferece um exemplo de uma rota de tubo curvo.
- Ative uma rota de tubo curvo.
- Clique com o botão direito do mouse em um ponto de rota inserido manualmente ou em uma extremidade livre, e selecione Mover/Girar 3D.
- Clique na tríade e não solte o mouse. Realize um dos seguintes procedimentos e insira um valor preciso na caixa de diálogo Mover/Girar 3D:
- Para definir um movimento preciso por um eixo, clique na cabeça de seta de um dos eixos da tríade.
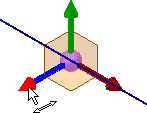
- Para definir um movimento preciso em um plano, clique em um plano da tríade.
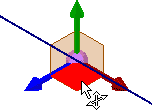
- Para definir um movimento preciso não restringido, clique na esfera da tríade.
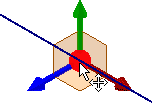
- Para definir um ângulo preciso ao redor de um eixo, clique na cabeça de seta de um dos eixos da tríade.
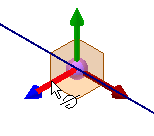 Nota: Arrastando livremente será difícil obter uma posição precisa, já que as caixas de valor de segmento da tríade não estão ativos. Para obter mais informações sobre Mover/Girar 3D, consulte Como trabalhar com o comando Mover/Girar 3D.
Nota: Arrastando livremente será difícil obter uma posição precisa, já que as caixas de valor de segmento da tríade não estão ativos. Para obter mais informações sobre Mover/Girar 3D, consulte Como trabalhar com o comando Mover/Girar 3D. - Para definir um movimento preciso por um eixo, clique na cabeça de seta de um dos eixos da tríade.