Novidades: 2021
Gravar uma face ou um plano em alto-relevo ou baixo-relevo
O recurso de alto-relevo eleva ou rebaixa um perfil relativo a uma face de modelo com profundidade e direção específicas. A área em alto-relevo pode fornecer uma superfície para um decalque ou pintura. Uma área rebaixada com a operação de relevo pode fornecer espaço para outro componente em uma montagem.
Inicie com um arquivo de peça que contém um esboço 2D d o perfil que você deseja gravar em alto-relevo ou baixo-relevo.
- Clique em guia Modelo 3D
 painel Criar
painel Criar  Alto-relevo
Alto-relevo
 .
.
- Usando o Seletor de perfil, clique na janela de desenho para selecionar um ou mais perfis (geometria ou texto de esboço) para gravar em alto-relevo ou baixo-relevo.
Dica: Para facilitar a seleção, desative as opções de projeção automática. Na caixa de diálogo Opções do aplicativo, guia Esboço, desmarque Projetar automaticamente as arestas durante a criação de curvas.
-
3. Escolha um tipo de alto-relevo:
- Alto-relevo de face. Eleva a área de perfil.
- Baixo-relevo de face. Rebaixa a área de perfil.
- Alto-relevo/Baixo relevo de plano. Adiciona e remove materiais do modelo através de extrusão das duas direções ou uma direção do plano do esboço. Se nas duas direções, o material é excluído e adicionado, dependendo da posição do perfil relativo à peça.
- Especifique as opções associadas com o tipo de alto-relevo que você está executando:
- Profundidade. (Alto-relevo a partir da face e baixo-relevo a partir da face) especifica a profundidade do deslocamento para alto-relevo ou baixo-relevo do perfil.
- Conicidade. (Alto-relevo/baixo-relevo a partir da face) especifica o grau de conicidade. O ângulo é positivo para a face do modelo, permitindo a inclinação para remover a peça de um molde.
- Aparência da face superior. Especifica uma aparência na face da área em alto-relevo mas não para as laterais. Na caixa de diálogo Aparência, clique na seta para baixo para mostrar uma lista. Role através da lista ou insira a primeira letra para localizar a aparência desejada. Clique em Ok.
- Direção. Especifica a direção da operação. Útil se o perfil está em um plano de trabalho deslocado da face do modelo.
- Ajustar para face. (Alto-relevo/baixo-relevo a partir da face) especifica se o perfil se ajustou a uma face curva. Limitado para uma face única, não uma face unida. A face poderá ser somente planar ou cônica, não um spline. Desmarque a caixa de seleção para projetar a imagem sobre a face, em vez de ajustá-la. Se o perfil é grande em relação à quantidade de curvatura, a área em alto-relevo ou em baixo-relevo se distorce ligeiramente ao ser projetada sobre a face curva. O ajuste para quando uma face perpendicular é localizada.
- Clique em Ok.
Editar operação de alto-relevo ou baixo-relevo
Para obter melhores resultados, siga esta sequência:
- Se necessário, no navegador, clique na operação de alto-relevo para expandir seu conteúdo.
- Clique com o botão direito do mouse no ícone de esboço e, em seguida, clique em Editar esboço.
- No esboço ativo, clique com o botão direito do mouse no texto e, em seguida, selecione Editar texto.
- Na caixa de diálogo Formatar texto, altere o texto conforme necessário e, a seguir, clique em OK.
- Utilize outros comandos de esboço se necessário para alterar outras geometrias de esboço e, em seguida, clique com o botão direito do mouse e selecione Concluir esboço.
- No navegador, clique com o botão direito do mouse na operação de alto-relevo e, em seguida, clique em Editar operação.
- Clique em Perfil e volte a selecionar novo texto ou geometria de esboço para incluir na operação de alto-relevo. Altere quaisquer outras configurações na caixa de diálogo, conforme necessário, e, a seguir, clique em Ok.
A operação de relevo atualiza com as alterações à geometria e ao texto do esboço.
Criar um decalque em uma peça ou superfície
Para criar decalques, insira uma imagem em um esboço, posicione-a usando restrições e cotas e, a seguir, aplique-a como um decalque utilizando o comando Decalque na guia Modelo 3D. A operação de decalque é aplicada a um modelo existente.
- Clique na guia Modelo 3D
 painel Criar
painel Criar  Decalque
Decalque
 .
.
- Comportamento do esboço:
- Se existir apenas um esboço visível, ele será selecionado automaticamente.
- Se houver vários esboços visíveis, não ocorrerá a seleção automática. Você precisará selecionar o esboço desejado. Caso haja vários esboços visíveis para decalques, clique na configuração avançada do painel de propriedades "Manter esboço visível em ( + )" e use o botão Aplicar para acelerar a criação de decalques.
- Caso não haja nenhum esboço, um novo esboço será iniciado na face ou no plano de trabalho que você selecionar.
- Navegue até o arquivo de imagem de decalque e selecione-o.
Dica: Informações úteis sobre imagens usadas para o comando Decalque.
- Clique com o botão direito na imagem da janela de desenho e use as opções na caixa de diálogo Propriedades de imagem para reorientar a imagem.
- Alguns formatos de arquivo são compatíveis com planos de fundo transparentes (por exemplo, PNG, BMP, TIFF). Clique em Usar alfa da imagem quando a imagem tiver um plano de fundo transparente.
- Para tornar o plano de fundo do decalque transparente em imagens sem esse tipo de plano de fundo, clique em Usar máscara. A cor de plano de fundo será atribuída como um valor transparente. Isso requer que o plano de fundo tenha apenas uma cor, isto é, ele não pode ser degradê nem multicolorido. No caso de imagens .jpg, geralmente há muitos artefatos de mesclagem que precisam ser removidos para que a imagem possa ser usada como decalque.
- Na janela de desenho, clique para posicionar a imagem e, a seguir, posicione-a como desejar. Por exemplo:
- Clique no centro da imagem e arraste para deslocá-la.
- Clique em um canto da imagem e arraste para redimensioná-la. A imagem mantém a sua proporção original.
- Clique em uma borda para girar a imagem.
- Utilize restrições e cotas para acertar a posição e alinhá-la a outra geometria
- Quando a imagem estiver posicionada corretamente, clique em Concluir esboço. O esboço será fechado e o comando Decalque será retomado.
- No painel de propriedades Decalque, utilize as seguintes opções para selecionar e inserir o decalque:
- Imagem. Especifica uma imagem para ser usada como decalque. Se existir apenas uma imagem em um esboço visível, ela será selecionada automaticamente. Se for redimensionada, a imagem manterá sua proporção. Utilize cotas e restrições para posicionar a imagem no esboço.
- Face. Selecione a face na qual o decalque será aplicado. O decalque fluirá pelas faces tangentes adjacentes quando a opção Cadeia automática de faces estiver ativada.
- Ajustar à face Determina se a imagem é ajustada em uma ou mais faces curvas. Desative a caixa de seleção para projetar a imagem sobre uma ou mais faces sem ajustá-la. Marque a caixa para ajustar um decalque em faces cilíndricas, toroidais e outras faces não planas. A projeção é normal para o plano do esboço.
Inserção de decalque com as opções Ajustar para face e Encadear faces selecionadas: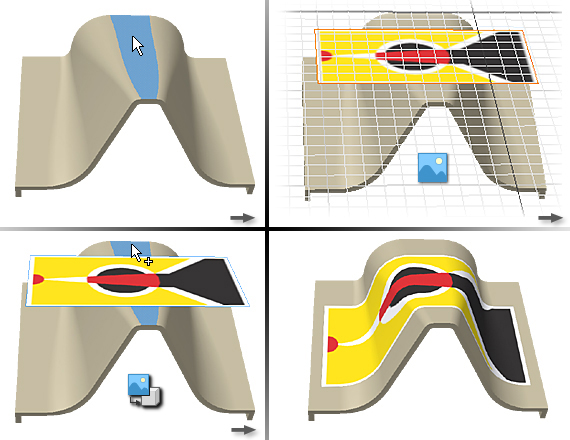 Inserção de decalque em um cone com as opções Ajustar para face e Encadear faces selecionadas:
Inserção de decalque em um cone com as opções Ajustar para face e Encadear faces selecionadas: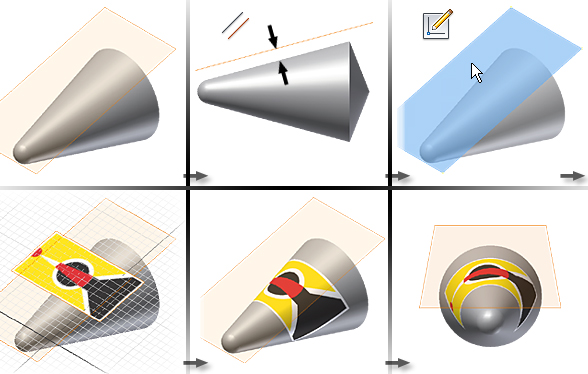 Spline de expansão de decalque, superfícies retas e de arcos com a opção Encadear faces selecionada:
Spline de expansão de decalque, superfícies retas e de arcos com a opção Encadear faces selecionada: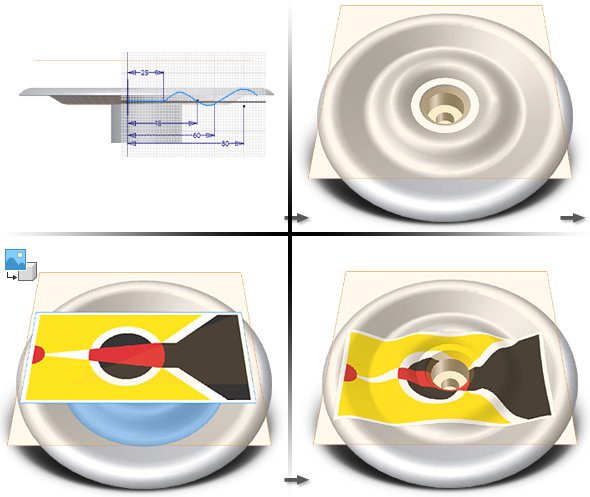 Nota: A imagem do decalque é projetada, o que faz com que ele se deforme quando aplicado a uma superfície irregular ou a faces adjacentes. Quanto mais perpendiculares forem as faces próximas, maior a quantidade de distorção.
Nota: A imagem do decalque é projetada, o que faz com que ele se deforme quando aplicado a uma superfície irregular ou a faces adjacentes. Quanto mais perpendiculares forem as faces próximas, maior a quantidade de distorção. - Quando o decalque é aplicado como desejado, clique em Ok.
Em um arquivo de peça existente:
Para simular um decalque em um componente de montagem
Quando um decalque englobar uma junção em peças de uma montagem, crie uma superfície ou uma peça sólida de paredes finas do mesmo tamanho que o decalque e aplique o decalque à peça. Em seguida, insira e restrinja a peça na montagem.
- Crie um arquivo de peça que exiba um decalque. Ele deve ter a forma e o tamanho do decalque com escala completa.
- No arquivo de montagem, clique com o botão direito do mouse e selecione Inserir componente.
- Encontre e selecione o arquivo de peça que contém o decalque.
- Adicione operações de trabalho se necessário para ajudar com a inserção de decalque.
- Adicione restrições de montagem para posicionar o decalque.
Se preferir, converta uma montagem em uma peça derivada e, a seguir, aplique o decalque à peça.
Dica: Se utilizar o decalque em várias montagens, crie iMates para simplificar o posicionamento do decalque.Dica: Se estiver utilizando um modelo de superfície, convém usar um valor de deslocamento para a restrição de coincidência ou de alinhamento da face.