Excluir faces de peças
- Clique na guia Modelo 3D
 painel Modificar
painel Modificar  Excluir face
Excluir face  .
.
- O seletor Faces fica ativo quando o comando é iniciado.
- Selecione as faces que deseja excluir. É possível selecionar previamente as faces e ativar o comando.
- Clique em
 e, na janela de desenho, selecione as faces individuais, os fragmentos ou os espaços vazios que deseja excluir.
Dica: Clique e arraste uma janela de interseção para executar uma operação de seleção múltipla.
e, na janela de desenho, selecione as faces individuais, os fragmentos ou os espaços vazios que deseja excluir.
Dica: Clique e arraste uma janela de interseção para executar uma operação de seleção múltipla.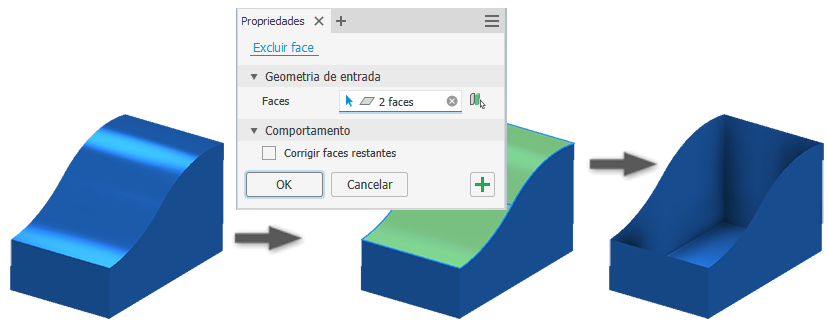
- (Opcional) Ao excluir faces individuais, selecione Reparar faces restantes para corrigir folgas estendendo faces adjacentes até que elas façam interseção.
Nota: A configuração Corrigir faces restantes será lembrada na próxima vez que você utilizar Excluir face.
- Clique em OK para concluir a tarefa ou em
 Aplicar caso queira continuar usando o comando.
Aplicar caso queira continuar usando o comando.
Para obter mais informações sobre o uso de painéis de propriedades, consulte Sobre os painéis de propriedades.
Substituir faces de peças
Substitua uma ou mais faces de peças por uma face de corpo sólido, uma superfície, uma superfície composta, ou um ou vários planos de trabalho.
A peça estende ou é recortada para executar a interseção com a nova face. A nova face é recortada para combinar com a peça.
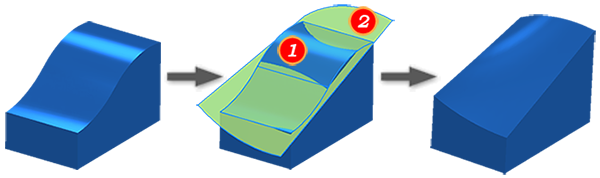
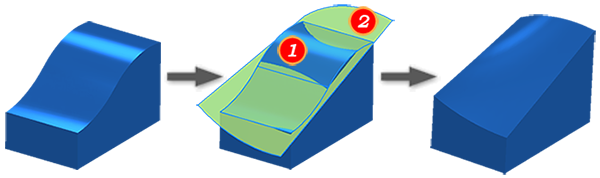
- Clique na guia Modelo 3D
 painel Superfície
painel Superfície  Substituir face
Substituir face  .
.
- Na caixa de diálogo Substituir face, clique em Faces existentes e, na janela de desenho, selecione uma ou mais faces de peças para substituição.
Dica: Para selecionar automaticamente todas as faces contíguas tangentes adjacentes, selecione Cadeia automática de faces.
- Clique em Novas faces e selecione uma face de sólido, uma superfície, uma superfície composta ou um ou mais planos de trabalho.
- Clique em Ok.