專案的 PLC I/O 需求 (工作表或資料庫格式) 可推動 I/O 線路圖圖面的自動產生。
產生 PLC 圖面
-
按一下

 。 查找
。 查找
- 選擇工作表,然後按一下「開啟」。
- 在「工作表到 PLC I/O 公用程式」對話方塊中,輸入圖面第一個階梯的起始線參考號碼的值。指定要用於階梯參考號的任何其他選項。
- 指定如何將模組放置在圖面中。
- 按一下「開始」。
AutoCAD Electrical 工具集 會依據 PLC 工作表中的資訊建立一組 PLC I/O 圖面。階梯、模組、線內元件和配線會自動插入。
變更並儲存設定
-
按一下

 。 查找
。 查找
- 選擇工作表,然後按一下「開啟」。
- 按一下「設置」以定義圖面設置,包括:
- 階梯的數量和方位
- 階梯橫檔的數量和間距
- PLC 型式和比例
- 線內裝置的放置和間距
- 圖面樣板
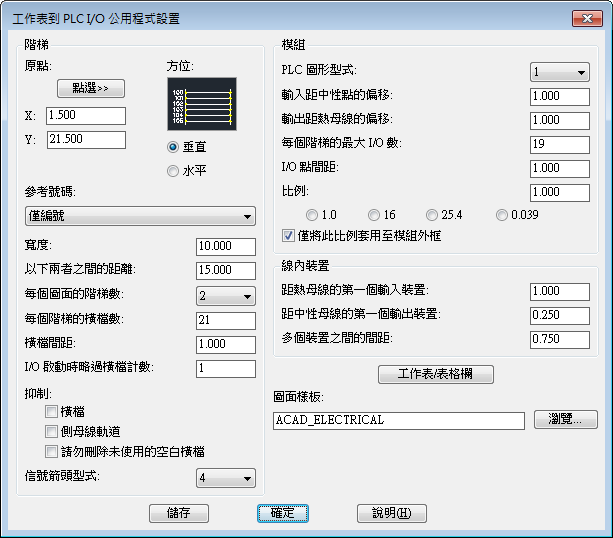
- 按一下「工作表/表格欄」,以將工作表或資料庫表格中的欄與公用程式中的資料值對映。此對話方塊的第一頁將對映整體模組資訊的欄資料。
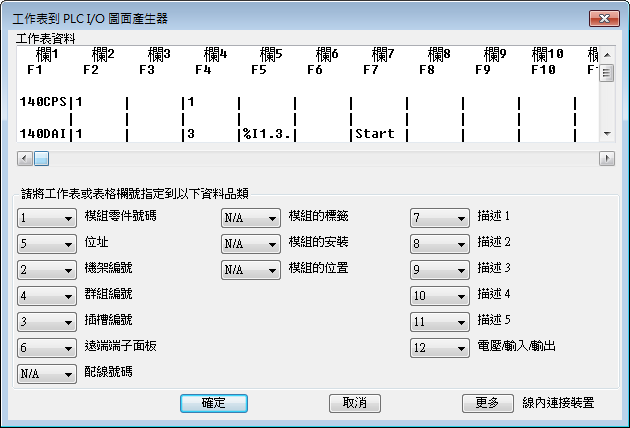
- 按一下「更多」,最多可針對每個 I/O 點對映九個線內連接裝置的欄資料。
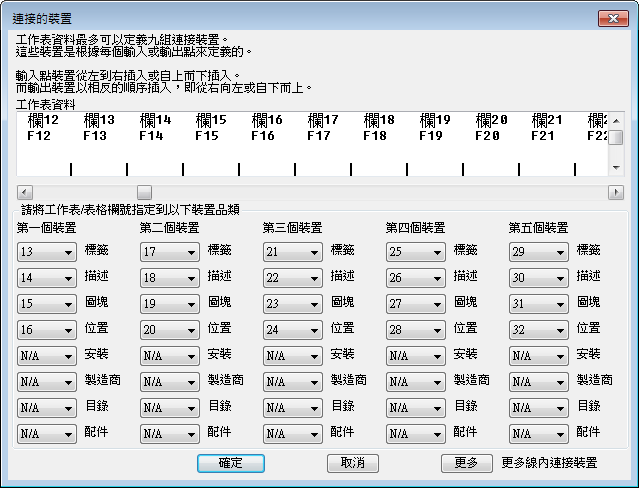 註: 如果您沒有欄要對映至資料欄位,請選取「不適用」。
註: 如果您沒有欄要對映至資料欄位,請選取「不適用」。 - 按一下「確定」,直到返回「工作表到 PLC I/O 公用程式設置」對話方塊。
- 按一下「儲存」將這些設定儲存至檔案,以備以後使用。
- 輸入 .wdi 設定檔案的檔名,然後按一下「儲存」。
套用儲存的設定
-
按一下

 。 查找
。 查找
- 選擇工作表,然後按一下「開啟」。
- 在「工作表到 PLC I/O 公用程式」對話方塊中,按一下「瀏覽」。
- 選擇先前儲存的 .wdi 檔案,然後按一下「開啟」。
儲存的設定已還原,並將用於產生圖面。