Use the AMBALLOON command to create balloons in a drawing. In drawings with several BOMs, it is important to ensure that the appropriate BOM is set as the current BOM.
When balloons are created they are linked with the current BOM.
When creating balloons for annotations view, use the Create Balloons right-click menu option on the mechanical browser so AutoCAD Mechanical toolset automatically selects the correct BOM for you.
When you create a balloon, the default settings are obtained from the current drafting standard. For information on how to customize the default settings, see the Configuration and Setup Guide.
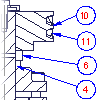 |
You can create a single balloon or create multiple balloons simultaneously. For multiple balloons, you have the option to align the balloons horizontally, vertically, or in any straight line. You can also distribute balloons around a rectangular area. By default, the balloon leaders start at the center of a Part Reference or are attached to the component (part or assembly). If necessary, you can create balloons with leader start points at positions other than on the Part Reference or component. |
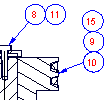 |
You can create balloons so several balloons are collected under one leader. You have the option of specifying how to align the collected balloons. If the default balloon style is set to custom balloons, the collected balloons are connected at their extents. |
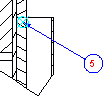 |
If you do not use mechanical structure, you may come across situations where the object you want to balloon has not been flagged as a part by attaching a Part Reference to it. In such a case, you can create the Part Reference and the balloon together. If you use mechanical structure, you typically balloon assemblies in annotation views. When you balloon annotation views, AutoCAD Mechanical toolset automatically selects the correct assembly BOM. The Balloon geometry does not belong to the Annotation View definition. If you activate the Annotation View or xref to it from another drawing, the balloons behave as though they do not belong to the Annotation View. |