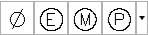Reuse Panel
|
Predefined Text Find Displays a list of stock dimension text templates, which can be used to format the dimension text of the selected dimensions. |
|
Copy From Find Imports properties such as precision, dimension text attributes, tolerances and fits, dimension style, and layers, from another dimension. |
|
Apply To Find Exports properties such as precision, dimension text attributes, tolerances and fits, dimension style, and layers, to another dimension. This button available is not available if you have selected multiple dimensions for editing. |
Representation Panel
|
Inspection Dimension Find Draws a frame around the dimension text to indicate that it is an inspection dimension. |
||
|
Reference Dimension Find Draws parenthesis around the dimension text to indicate that it is a reference dimension. |
||
|
Theoretically Exact Find Draws a box around the dimension text to indicate that it is a theoretically exact dimension. |
||
|
Not to Scale Find Underlines the dimension text to indicate that the dimension is not to scale. |
||
|
Inspection Contains options to control the shape of the frame drawn around the dimension text of an inspection dimension. You must display the Representation Slideout Panel to see these options. These options are available only if the dimension that you have selected is tagged as an inspection dimension. |
||
|
Round Inspection Frame Find Creates a frame with semi-circles on the ends. Vertical lines separate fields within the frame. |
||
|
Angular Inspection Frame Find Creates a frame with lines that form a 90-degree angle on the ends. Vertical lines separate fields within the frame. |
||
|
No Inspection Frame Find Draws no frame around the values. Does not separate fields with vertical lines. |
||
|
Label |
||
|
Check Box Specifies whether the inspection dimension must have a label field or not. |
||
|
Text Box Specifies a label to identify individual inspection dimensions. The label appears in the left most section of the inspection dimension when you select the Label check box. |
||
|
Inspection Rate Specifies the frequency with which the part is inspected. The value is expressed as a percentage, and the valid range is 0 - 100. |
||
Dim Text Panel
|
Primary Text Find Turns the dimension text for primary units on or off. This option is available only if the in-place editor is active. |
|
Primary Precision Find Sets the number of decimal places for primary units. |
|
Alternate Text Find Turns dimension text for alternate units on or off. |
|
Alternate Precision Find Sets the number of decimal places for alternate units. |
|
Primary Units Specifies what form to express the dimension value for primary units. |
|
Linear Scale Specifies a scale factor to multiply the measured dimension value with. |
|
Round Off Rounds the dimensioning distance to the specified value. For example, if you set this value to 0.25, the distance rounds off to the nearest 0.25 unit. If you set the value to 1.0, the distance rounds to the nearest integer. Note:
The number of decimals for the dimension text is controlled by the precision. The Round off value does not apply to angular dimensions. |
Edit
|
Dim Txt Find Draws a box around the dimension text of the selected dimension, displays an in-place editor, and places the cursor inside it, enabling you to modify the dimension text. If multiple dimensions are selected , the in-place editor is displayed on the first dimension you selected. |
Insert Panel
|
Symbol Gallery
Displays the most recently used symbols that you inserted in dimension text. Each symbol is named in a tooltip. To see a complete list of symbols, click the drop-down arrow. Click a symbol to insert it at the current cursor location in the dimension text. |
|
Dimension Line Break Find Inserts a dimension line break character, so that the dimension text to the right of it is displayed below the dimension line. This option is available only if the cursor is placed within dimension text. |
Fit/Tolerance Panel
|
Fit Find Turns on the display of fit information and turns off tolerance information. |
|
|
Tolerance Find Turns on the display of tolerance information and turns off fit information. |
|
| Fit | |
|
Find Shows the symbol used for the Hole fit. If the fit representation shows shaft and hole fits separately, the label reads “Hole”. If not the label reads “Symbol”. |
|
|
Find Shows the symbol used for the shaft fit. Click the drop-down list to select a different symbol. This option is available only if the fit representation shows shaft and hole fits separately. |
|
|
Representation Find Displays a thumbnail of the fit representation, if the selected dimensions use the same fit representation. Displays a blank tile, if the fit representations are not the same. You can change the fit representation for all the selected dimensions by selecting a fit representation from the Representation drop-down. |
|
| Tolerance | |
|
Upper Find Specifies the difference between the nominal dimension value and the maximum limit. |
|
|
Lower Find Specifies the difference between the nominal dimension value and the minimum limit. |
|
|
Method Find Displays a thumbnail of the tolerance method, if the selected dimensions use the same tolerance method. Displays a blank tile if the tolerance methods are not the same. You can change the tolerance method for all selected dimensions by selecting a tolerance method from the Method drop-down. |
|
|
Precision Contains options to specify precision for fits and tolerances. You must display the Fits/Tolerance slideout panel to see these options. |
|
|
Primary Find Sets the number of decimal places for primary units. |
|
|
Alternate Find Sets the number of decimal places for alternate units. |
|
Format Panel
|
Home Text Find Moves rotated dimension text back to its default position. |
|
Rotate Text Find Rotates dimension text, by the angle specified in the adjacent box. |
|
Symmetry Dimension Find Converts selected dimensions into a dimensions that indicates symmetry, by removing the extension line and arrowhead on one side, and multiplying the measured length by 2. |
|
Oblique Angle Find Slants extension lines of linear dimensions by the angle specified in the adjacent box. |
|
Edit Geometry Find Displays a dialog box that controls the visibility of dimension text, arrowheads, extension lines, and dimension line. |
|
Text-Arrow Fit Find Defines how to arrange arrows and dimension text when the available space between the extension lines is insufficient. |
|
Text Movement Find Defines how the dimension behaves, when you move dimension text away from its default location. |
|
Arrow Inside Find Defines where the arrow is displayed, when the dimension text of a radial dimension is outside the circle or arc. Note:
You must display the Format Slideout Panel to see this button. |
|
Landing Line Find Determines if a landing line is displayed, when the dimension text of a radial dimension is outside the circle or arc. Note:
You must display the Format Slideout Panel to see this button. |
Close
|
Close Editor Find Closes the dimension in-place editor. The Close panel is visible only when the in-place editor is displayed. |