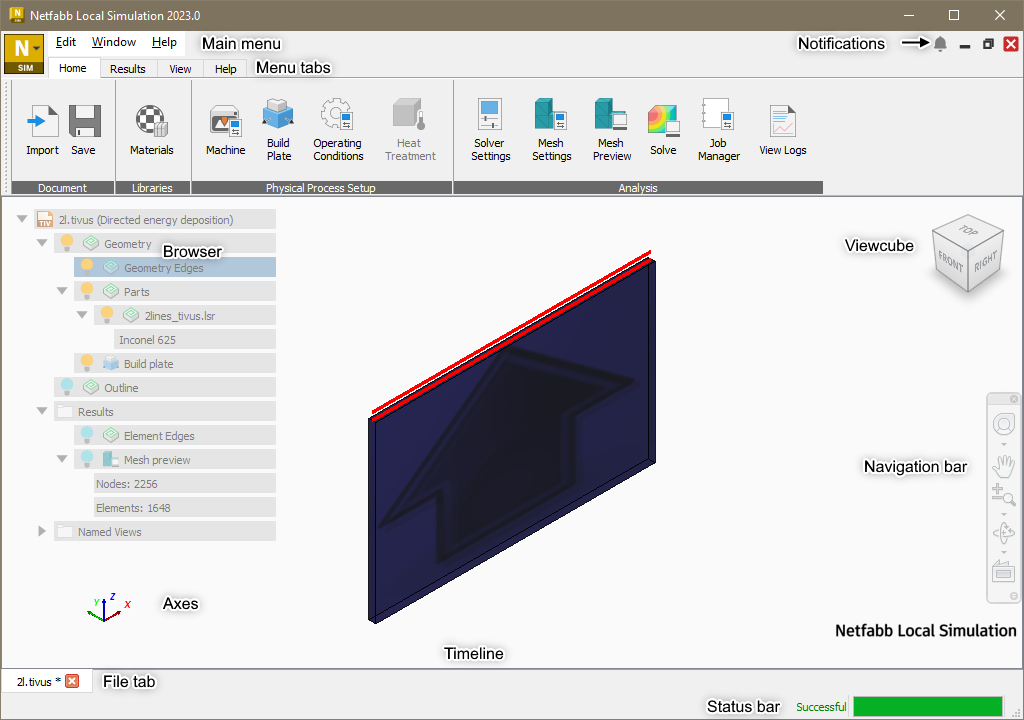Get acquainted with the range of controls for solving simulations and analyzing the results.
Jump to:
Start-up dialog
By default, Local Simulation shows start-up dialog for convenience upon launch.
| New | |
|---|---|
| Powderbed fusion, Directed-energy deposition | Click either to select which type of new simulation to set up. |
| Create simulation | As the next step, click this to open the applicable source file.
|
| Open | |
| Open simulation | Prompts to browse for an existing simulation project (filetype TIVUS) |
| Recent files | Shows a list of recently opened simulation projects |
| Libraries | |
| Manage processing parameters | Opens the processing parameters library directly |
| Learn | |
| To set up and run a simulation | Links to the quickstart guide in this help |
| Tutorials | Links to the section of tutorials in this help |
- Show this at startup: All choices in this dialog are available in the regular menu of Local Simulation, too, so you can choose to not have this dialog displayed automatically upon launch.
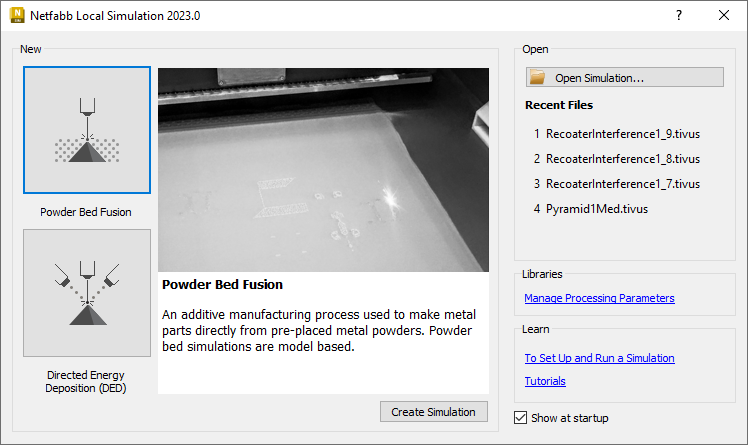
Main window
- Main menu contain project settings, management of files and windows, and access to the Help and product information.
- Menu tabs separate simulation tasks into pre-processing tasks on the Home tab, post-processing tasks on the Results tab, and View operations on the View tab.
- Notifications are any errors, warnings, or process information messages about the current simulation.
- Browser lists parts with their details, as well as simulation results, once available.
- Viewcube and Navigation bar control the 3D view.
- Axes move in sync with the part model to always show the alignment of X, Y, and Z axes. Useful to have when resizing a build plate or moving a part.
- Timeline becomes available after a successful simulation run. It shows the stages of the simulation, such as printing, cooldown, and substrate removal. When used with the mouse pointer, it shows a label for the respective operation, listing the time stamp and the increment number.
- File tabs identify the project files currently opened-
- Simulation status displays the progress of a simulation or a mesh preview once available, as well as short status messages.