The P&ID Line List presents the line segments and related components that appear in a specified P&ID drawing. You can click any available line segment and place its Plant 3D counterpart in the 3D model.
- Open a Plant 3D model.
- On the ribbon, click Home tab
 Part Insertion panel
Part Insertion panel  P&ID Line List.
P&ID Line List.
- In the P&ID Line List window, do the following:
- In drop-down list, click the P&ID drawing whose lines and components you want to view.
- In the tree view, expand the Pipe Line Group. Click a line segment.
- Click Place.
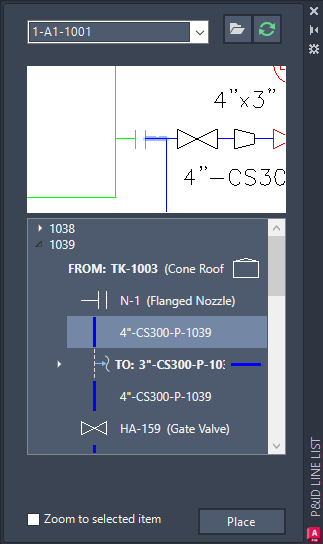
- Do one of the following:
- If the size and spec match, go to step 5.
- If the size or spec do not match, in the Select Size and Spec dialog box, do the following:
- Under Spec, click a spec (for example: CS150).
- Under Size, click a size (for example: 4”).
- If you are sure that your choice is accurate for all situations, select the check box labeled Always Substitute the Selected Size For [size]. (The spec is not saved along with the size.)
- Click Select.
Note: If the size you want is not available, you can specify a substitute that you can correct later. Unless you are sure that your choice is accurate, do not select the check box labeled Always Substitute the Selected Size For [size].
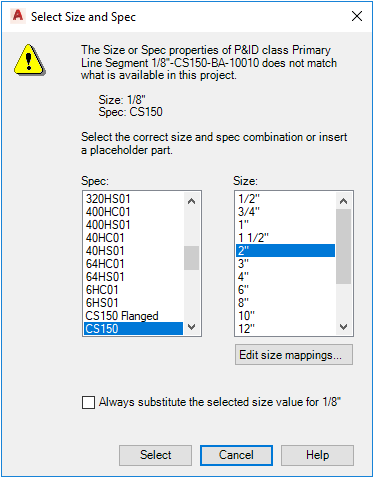
- In the drawing area, click the location for the start point of the pipe.
- Click the next point of the pipe.
- Continue clicking additional points of the pipe.
- Press Enter.