Avez-vous déjà eu à sélectionner chaque objet un par un lors d’une opération de décalage ? Vous vouliez peut-être transformer plusieurs objets en un seul objet pour en faciliter la modification. Cela vous est certainement arrivé. Dans cette rubrique « Avez-vous essayé », nous aborderons les principes de base de la jonction des lignes 2D pour créer des polylignes et de la jonction des arcs ou de la fermeture d’un arc pour créer un cercle. Je vais également vous présenter certains des avantages de la jonction d’objets.
Il existe plusieurs combinaisons d’objets pouvant être joints, chacune ayant des exigences légèrement différentes. Cet article se concentre sur les lignes, les polylignes et les arcs.
Pour en savoir plus et obtenir la liste complète des objets pouvant être joints et leurs exigences, reportez-vous à la rubrique JOINDRE (commande).
Vous pouvez également utiliser l’option Joindre de la commande PEDIT pour combiner une série de lignes, d’arcs et de polylignes en une seule polyligne. La commande PEDIT n’est pas abordée dans cet article.
Avant de commencer
Assurez-vous que la palette Propriétés est ouverte.
- Cliquez sur . Trouver
Vous pouvez également saisir PROPRIETES sur la ligne de commande.
Lorsque vous joignez des objets, vous allez utiliser la palette Propriétés pour voir comment leurs propriétés changent.
Deux termes sont importants à connaître pour la jonction d’objets : colinéaire et coplanaire.
-
Colinéaire fait référence aux lignes qui se trouvent sur la même ligne droite. Les lignes doivent être colinéaires pour que les espacements entre elles soient fermés.

- Coplanaire fait référence aux objets qui se trouvent sur le même plan XY. Pour être joints, les objets doivent se toucher d’extrémité à extrémité et ne pas se chevaucher.

Joindre des segments de lignes
Les objets doivent être colinéaires ou se toucher d’extrémité à extrémité. La jonction ne prolongera que les objets colinéaires.
Exemple 1
Commençons par joindre des lignes qui sont séparées par des espaces.
- Tracez quelques lignes et attribuez différentes valeurs à leurs propriétés, telles que la couleur et le type de ligne, comme indiqué.
Remarque : Lorsque vous joignez des lignes avec des espaces entre leurs extrémités, elles doivent être colinéaires.

- Cliquez sur l’. Trouver
Vous pouvez également saisir JOINDRE sur la ligne de commande.
- Sélectionnez l’objet source.
Les objets sélectionnés après l’objet source héritent des propriétés de celui-ci.
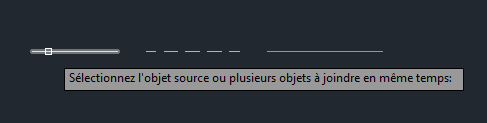
- Sélectionnez les objets à joindre.
Plusieurs lignes peuvent être sélectionnées. Si les objets ne touchent pas d’extrémité à extrémité ou ne sont pas colinéaires, la commande JOINDRE les ignore.
Dans cet exemple, je vais sélectionner les deux lignes restantes.

- Une fois la sélection des objets terminée, appuyez sur la touche Entrée.

C’est une excellente approche. Les espaces sont fermés entre les lignes en créant une ligne unique à partir des trois lignes colinéaires précédentes.
Exemple 2
Réessayons, mais cette fois-ci, sélectionnons une autre ligne comme objet source.
-
Dans la barre d’outils d’accès rapide, cliquez sur Annuler. Trouver

Vous pouvez également saisir U sur la ligne de commande.
-
Relancez la commande JOINDRE, mais sélectionnez la ligne du milieu avec le type de ligne Masqué comme objet source et les deux autres lignes à joindre.
 Notez que la ligne jointe possède désormais les mêmes valeurs de propriété que l’objet source sélectionné.
Notez que la ligne jointe possède désormais les mêmes valeurs de propriété que l’objet source sélectionné.
Joindre les lignes empilées

Examinons cet exemple plus en détail.
- Cliquez sur l’. Trouver
Vous pouvez également saisir JOINDRE sur la ligne de commande.
- Sélectionnez la ligne masquée comme objet source.

- Utilisez une fenêtre de capture pour sélectionner les autres lignes à joindre.
Notez que la ligne masquée a également été incluse dans le jeu de sélection. Ce n’est pas un problème, car celle-ci sera ignorée.
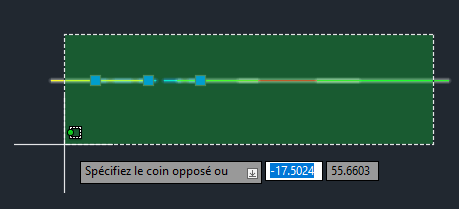
La palette Propriétés indique que cinq lignes ont été sélectionnées.

- Une fois la sélection des objets terminée, appuyez sur la touche Entrée.
Les cinq lignes sont jointes en une seule ligne à l’aide des valeurs de propriété de l’objet source, dans ce cas la ligne masquée.

La technique ci-dessus est pratique pour supprimer les lignes qui se chevauchent dans un dessin. Tant que les lignes sont colinéaires, elles peuvent être jointes en une seule ligne.
Joindre des arcs
Jusqu’à présent, nous avons joint des lignes. Voyons maintenant comment joindre des arcs. Le processus est semblable à la jonction de lignes, mais il comporte quelques différences.
Contrairement à la jonction de lignes, lors de la jonction d’arcs, ceux-ci doivent se toucher extrémité à extrémité et être coplanaires.
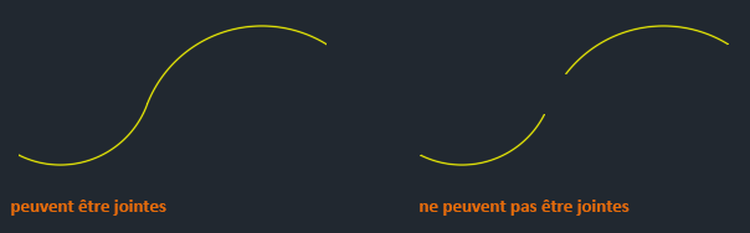
Commençons par joindre quelques arcs.
- Dessinez quelques arcs et attribuez différentes valeurs à leurs propriétés, telles que la couleur et le type de ligne, comme indiqué. Dans cet exemple, je commence avec quatre arcs.
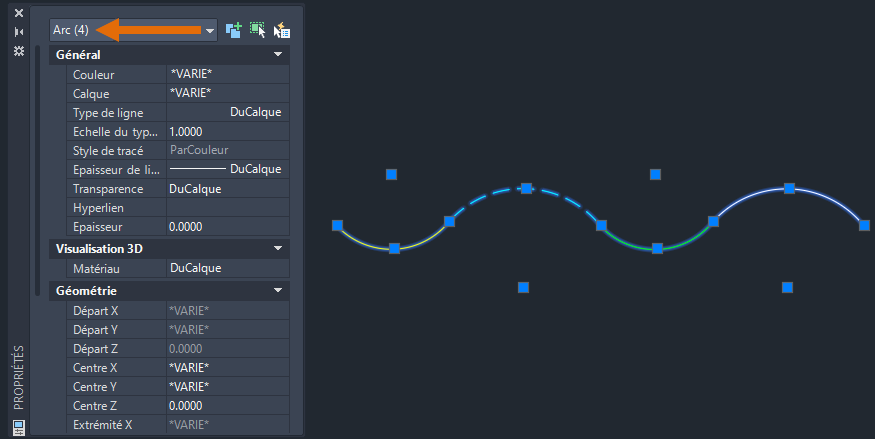
- Cliquez sur l’. Trouver
Vous pouvez également saisir JOINDRE sur la ligne de commande.
- Sélectionnez l’objet source.
Les objets sélectionnés après l’objet source héritent des propriétés de celui-ci.
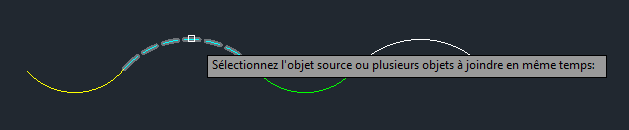
- Sélectionnez les objets à joindre.
Plusieurs objets peuvent être sélectionnés. Si les objets ne touchent pas d’extrémité à extrémité, la commande JOINDRE les ignore.
Dans cet exemple, j’utilise une fenêtre de capture pour sélectionner les arcs restants.
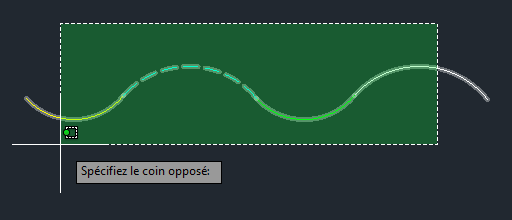
Pour en savoir plus sur les méthodes de sélection d’objets, reportez-vous à la rubrique Avez-vous essayé : fenêtre, trajet, lasso et plus encore.
- Une fois la sélection des objets terminée, appuyez sur la touche Entrée.
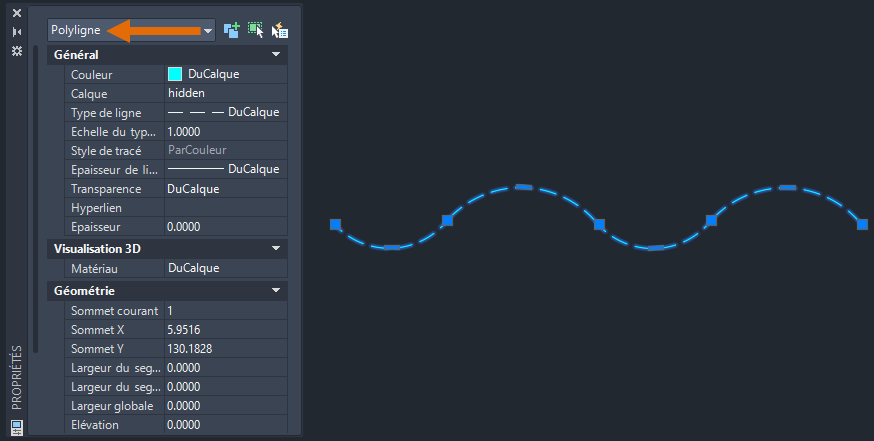
Les quatre arcs distincts sont joints en un seul objet polyligne. Cette polyligne peut être modifiée à l’aide des poignées. Pour en savoir plus sur l’utilisation des poignées, reportez-vous à la rubrique Avez-vous essayé : les poignées.
Pour en savoir plus sur les polylignes d’objets, reportez-vous à la rubrique A propos des polylignes.
Joindre les arcs avec le même centre et le même rayon
Jusqu’à présent, nous avons joint des lignes colinéaires et des arcs coplanaires qui se touchaient d’extrémité à extrémité.
Supposons maintenant que vous disposez d’un cercle divisé en plusieurs segments d’arc. Etant donné que ces arcs partagent le même centre et le même rayon, ils peuvent être joints, même s’ils sont séparés par un espace.

Lorsque vous joignez des arcs qui partagent un centre et un rayon communs, vous devez disposer d’au moins deux arcs à joindre. Vous ne pouvez pas joindre plusieurs arcs pour créer un cercle fermé.
Commençons par joindre ces arcs avec un espace entre leurs extrémités.
- Dessinez quelques arcs et attribuez différentes valeurs à leurs propriétés, telles que la couleur et le type de ligne, comme indiqué.

- Cliquez sur l’. Trouver
Vous pouvez également saisir JOINDRE sur la ligne de commande.
- Sélectionnez l’objet source.

- Sélectionnez les objets à joindre.
Plusieurs arcs peuvent être sélectionnés même s’ils ne se touchent pas, à condition qu’ils partagent le même centre et le même rayon.
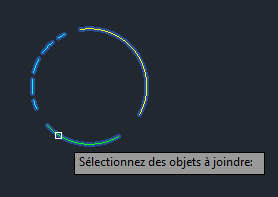
- Une fois la sélection des objets terminée, appuyez sur la touche Entrée.

L’ordre dans lequel vous sélectionnez les arcs détermine la direction de la jonction : horaire ou trigonométrique.
Les trois arcs ont été joints en un seul objet arc.

Fermeture d’un arc pour créer un cercle
Sélectionner tous les arcs ne créera pas de cercle. Pour créer un cercle à partir d’un arc, utilisez l’option Fermer.
- Pour fermer l’arc et créer un cercle, cliquez sur l’. Trouver
Vous pouvez également saisir JOINDRE sur la ligne de commande.
- Sélectionnez l’arc et appuyez sur la touche Entrée.

- Sur la ligne de commande, saisissez E pour utiliser l’option Fermer ou cliquez avec le bouton droit de la souris et choisissez Fermer dans le menu contextuel.
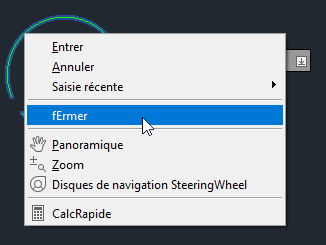
L’arc est converti en objet cercle.
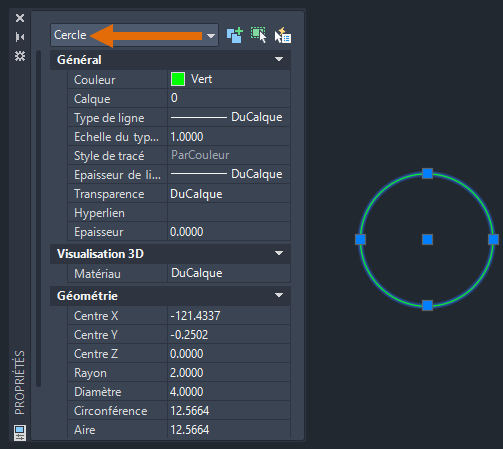
Joindre des lignes pour créer une polyligne
Maintenant que nous avons abordé les principes de base de la jonction des lignes et des arcs, ainsi que la fermeture d’un arc pour créer un cercle, nous allons créer une polyligne fermée à partir de plusieurs lignes et montrer comment l’utiliser.
L’exemple ci-dessous est constitué de plusieurs lignes et arcs.
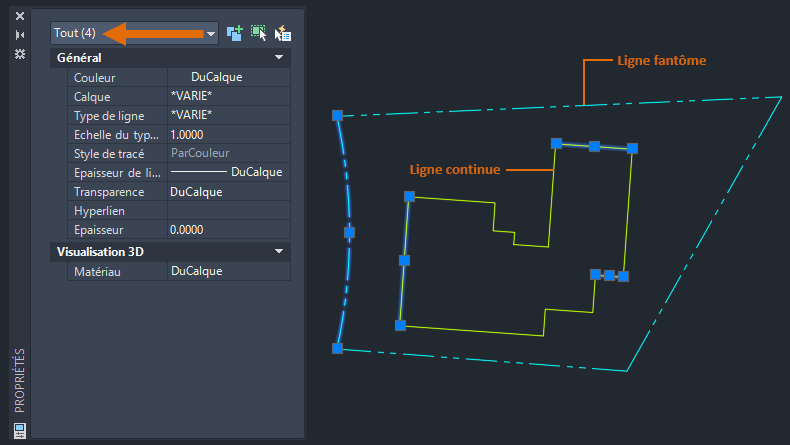
Sélectionnez les lignes continues et transformez-les en polyligne fermée.
- Cliquez sur l’. Trouver
Vous pouvez également saisir JOINDRE sur la ligne de commande.
- Sélectionnez les objets à joindre. Ici, je vais utiliser une fenêtre de capture pour sélectionner les lignes continues. Notez que l’une des lignes fantômes a été incluse dans le jeu de sélection. La ligne fantôme est automatiquement éliminée de l’opération de jonction, car elle ne peut être jointe à aucune autre ligne sélectionnée.
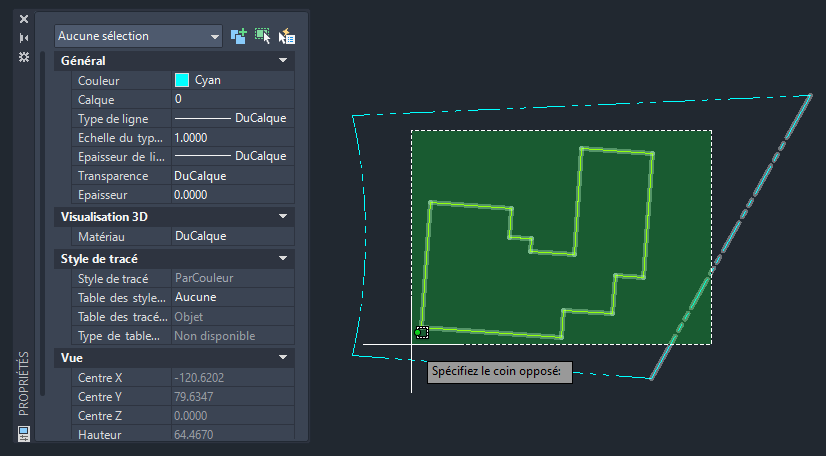
- Une fois la sélection des objets terminée, appuyez sur la touche Entrée.
Désormais, lorsque je sélectionne la ligne continue, elle s’affiche dans la palette Propriétés sous la forme d’un objet polyligne.

Dans l’exemple précédent, je n’ai sélectionné que les lignes continues et l’une des lignes fantômes. La ligne fantôme est ignorée dans la sélection.
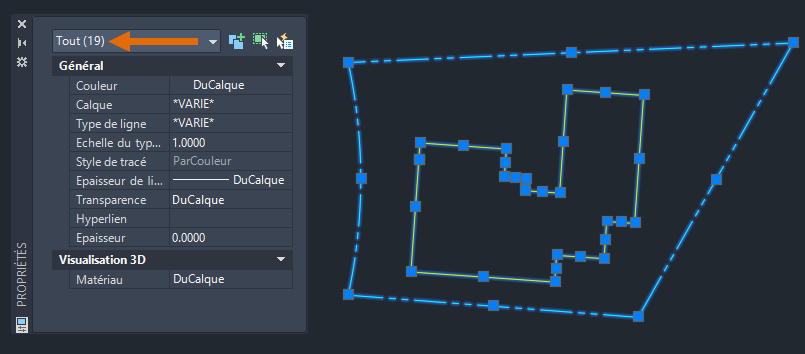
Réessayons, mais cette fois, je vais sélectionner toutes les lignes du dessin à l’aide d’une fenêtre de capture.
-
Dans la barre d’outils d’accès rapide, cliquez sur Annuler. Trouver

Vous pouvez également saisir U sur la ligne de commande.
- Cliquez sur l’. Trouver
Vous pouvez également saisir JOINDRE sur la ligne de commande.
- Sélectionnez les objets à joindre. Je vais utiliser une fenêtre de capture pour sélectionner toutes les lignes et tous les arcs du dessin.
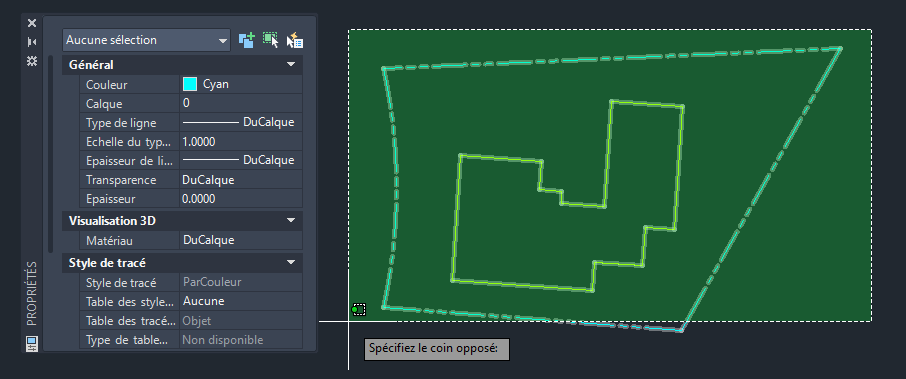
- Une fois la sélection des objets terminée, appuyez sur la touche Entrée.
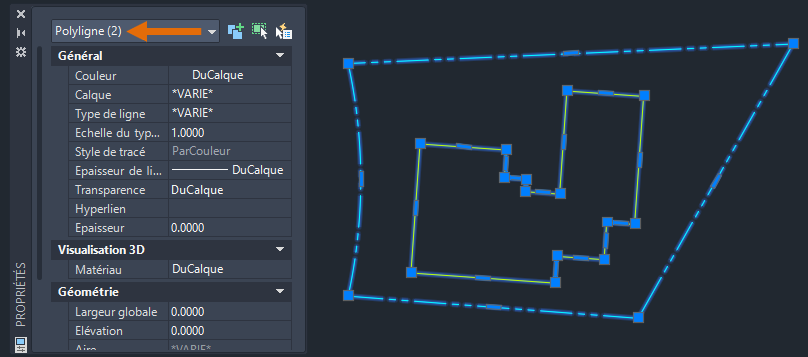
Désormais, lorsque je sélectionne la ligne continue et la ligne fantôme, la palette des propriétés répertorie deux objets polyligne distincts. Dans une instance de la commande JOINDRE, j’ai pu joindre de nombreuses lignes et arcs en plusieurs polylignes.
Utiliser le décalage avec une polyligne fermée
Dans l’exemple ci-dessous, je vais utiliser DECALER pour créer une polyligne avec une distance spécifique par rapport à la polyligne d’origine.
- Cliquez sur l’. Trouver
Vous pouvez également saisir DECALER sur la ligne de commande.
- Lorsque vous êtes invité à spécifier une distance de décalage, tapez .3 et appuyez sur Entrée.

- Sélectionnez la polyligne continue.
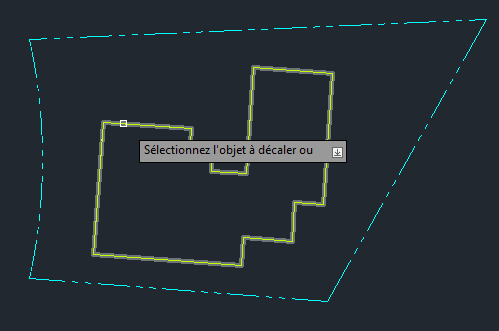
- Spécifiez un point sur le côté à décaler. Je sélectionne l’intérieur de la polyligne.

En sélectionnant la polyligne fermée et en utilisant DECALER, j’ai pu créer une nouvelle polyligne à l’intérieur de la polyligne d’origine.
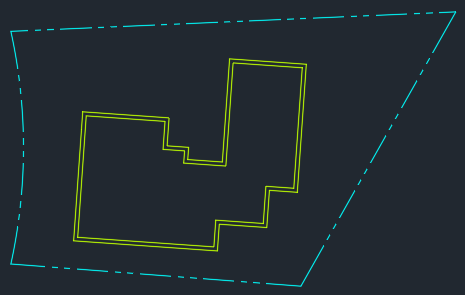
Pour en savoir plus sur la commande DECALER, reportez-vous à la rubrique A propos du décalage d’objets.
Utiliser les hachures avec une polyligne fermée
Dans l’exemple suivant, je vais utiliser la polyligne fermée comme contour de hachures et hachurer à l’intérieur de la polyligne.
- Cliquez sur l’. Trouver
Vous pouvez également saisir HACHURES sur la ligne de commande.
- Cliquez à l’intérieur de la polyligne fermée et appuyez sur la touche Entrée.
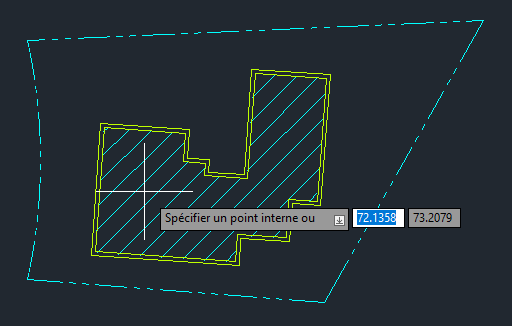
J’ai utilisé la polyligne fermée de l’exemple précédent comme contour des hachures.

Pour en savoir plus sur les hachures, reportez-vous à la rubrique Avez-vous essayé : hachures et modification des hachures.
La commande DECOMPOS permet de reconvertir la polyligne en objets individuels.
Pour en savoir plus sur la commande DECOMPOS, reportez-vous à la rubrique DECOMPOS (commande).
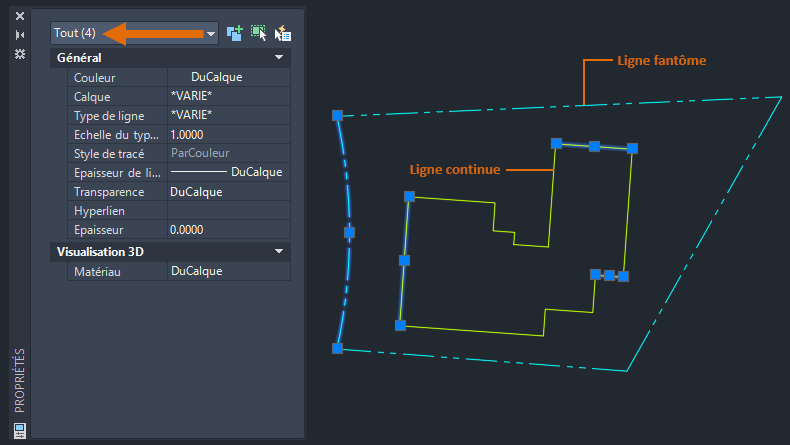
Résumé
J’espère que cela vous a permis de mieux comprendre la commande JOINDRE et ce que vous pouvez en faire. La possibilité de joindre plusieurs objets pour créer une polyligne ou une polyligne fermée peut vous faire gagner du temps lorsque vous travaillez sur des dessins complexes.
Articles « Avez-vous essayé » liés
- Avez-vous essayé : les poignées – Étirez, déplacez, copiez, faites pivoter, mettez à l’échelle et effectuez une copie miroir des objets à l’aide des poignées.
- Avez-vous essayé : couper des objets – utilisez les commandes COUPURE et COUPUREAUPOINT pour couper des objets linéaires et incurvés à un emplacement spécifié afin de créer et de modifier des objets.
- Avez-vous essayé : hachures et modification des hachures – remplissez une zone fermée ou des objets sélectionnés avec un motif de hachures, un remplissage uni ou un remplissage avec gradients.
- Avez-vous essayé : fenêtre, trajet, lasso et plus encore – diverses techniques de sélection simultanée de nombreux objets.
Commandes associées à la jonction d’objets 2D
Voici quelques commandes relatives à la jonction d’objets linéaires et incurvés fréquemment utilisées.
| Commande | Description |
|---|---|
| COUPURE | Coupe l’objet sélectionné entre deux points. |
| COUPUREAUPOINT | Coupe l’objet sélectionné en deux objets à un point spécifié.
Remarque : La commande COUPUREAUPOINT est disponible dans AutoCAD et AutoCAD LT 2021 et versions ultérieures. Si vous utilisez une version antérieure, la saisie de @ pour le deuxième point de la commande COUPURE donnera le même résultat.
|
| DECOMPOS | Coupe l’objet sélectionné en deux objets à un point spécifié. |
| JOINDRE | Joint les extrémités d’objets linéaires et incurvés pour créer un objet unique. |
| DECALER | Crée des cercles concentriques, des lignes parallèles et des courbes parallèles. |
| U | Annule la dernière opération. |