Il arrive souvent que nous fassions des erreurs ou que nous négligions certains éléments lorsque nous travaillons avec des objets dans un dessin. Par exemple, vous avez peut-être affecté une valeur incorrecte à un objet ou créé un objet sur une couche incorrecte. Vous devrez peut-être également mettre à jour un dessin créé par un autre utilisateur. Bien que vous puissiez effacer et redessiner un objet, dans la plupart des cas, il est plus facile de modifier les propriétés de l’objet existant.
- Utiliser la palette Propriétés
- Utiliser la palette Propriétés rapides
- Utiliser le groupe de fonctions Propriétés du ruban
- Modifier la couche de l’objet
- Copier et coller les propriétés d’un objet vers d’autres objets (commande CORRESPROP)
Remarque : Pour plus d’informations sur la mise en correspondance des propriétés d’objet, reportez-vous à la rubrique Avez-vous essayé : mise en correspondance des propriétés.
Dans cet article « Avez-vous essayé », nous allons uniquement découvrir comment obtenir des informations de dessin et modifier les propriétés des objets à l’aide de la palette Propriétés.
palette Propriétés
Chaque objet AutoCAD possède son propre jeu de propriétés. Les propriétés générales, telles que la couleur, la couche, le type de ligne, l’échelle du type de ligne, l’épaisseur de ligne et d’autres propriétés sont communes à la plupart des objets. Certains objets possèdent des propriétés spécifiques.

| Numéro | Nom | Description |
|---|---|---|
| 1 | Filtre de type d’objet | Affiche le type des objets sélectionnés. Utilisez la liste déroulante de filtre de type d’objet lorsque vous sélectionnez plusieurs types d’objets et que vous souhaitez modifier les propriétés d’un seul type d’objet à la fois. |
| 2 | Activer/désactiver la valeur de la variable système PICKADD | Active (1) et désactive (0) la variable système PICKADD. Lorsque PICKADD est activée ( ), chaque objet sélectionné, individuellement ou par fenêtrage, est ajouté au jeu de sélection courant. Lorsque PICKADD est désactivée ( ), chaque objet sélectionné, individuellement ou par fenêtrage, est ajouté au jeu de sélection courant. Lorsque PICKADD est désactivée ( ), les objets sélectionnés remplacent le jeu de sélection courant. ), les objets sélectionnés remplacent le jeu de sélection courant.
Remarque : Lorsque la variable système PICKADD est définie sur 0, vous pouvez maintenir la touche Maj enfoncée pour ajouter des objets au jeu de sélection actuel.
|
| 3 | Choix des objets | Sélectionne les objets souhaités à l'aide d'une méthode de sélection quelconque. Les propriétés communes aux objets sélectionnés sont affichées dans la fenêtre Propriétés. Vous pouvez ensuite modifier les propriétés des objets sélectionnés dans la fenêtre Propriétés ou appliquer d’autres modifications à la sélection en entrant une commande d’édition. |
| 4 | Sélection rapide | Affiche la boîte de dialogue Sélection rapide. Elle permet de créer des jeux de sélection en fonction de critères de filtre. |
| 5 | Général | Affiche les propriétés générales de l’objet sélectionné ou les paramètres du dessin actuel (lorsqu’aucun élément n’est sélectionné). Cette section comprend également un jeu d’outils de couche. |
| 6 | Visualisation 3D | Affiche les propriétés de visualisation 3D du dessin ou de la sélection en cours. |
| 7 | Style de tracé | Affiche les paramètres de style de tracé, y compris les options de table des styles de tracé qui peuvent être affectées au dessin courant ou à un objet sélectionné. |
| 8 | Vue | Lorsqu’aucun objet n’est sélectionné, affiche les paramètres de vue actuels. |
| 9 | Divers | Affiche d’autres paramètres de dessin et propriétés de fenêtre, tels que l’échelle d’annotation actuelle, les paramètres d’affichage des icônes SCU et le style visuel. |

Afficher la palette Propriétés
- Afficher et modifier les propriétés actuelles à utiliser pour tous les nouveaux objets
- Afficher et modifier les propriétés d’un objet sélectionné
- Accéder aux propriétés communes qui s’appliquent à tous les objets sélectionnés
- Afficher les propriétés du dessin ou de la fenêtre lorsqu’aucun objet n’est sélectionné.
- Cliquez sur l’

 Trouver
Trouver
- Sur la ligne de commande, entrez PR (commande PROPRIETES).
- Cliquez sur l’objet avec le bouton droit de la souris et sélectionnez Propriétés.
- Appuyez sur les touches Ctrl + 1.
La palette Propriétés peut être redimensionnée, ancrée de chaque côté de la fenêtre de dessin, déplacée ou placée sur un moniteur secondaire.
Modifier les propriétés d’un objet
Outre l’affichage des paramètres courants du dessin, la palette Propriétés est un outil puissant pour modifier les propriétés des objets. Dans cet exercice, vous allez modifier les propriétés d’une pièce mécanique simple.
- Faites un dessin similaire à celui présenté ci-dessous.
Vous pouvez également ouvrir un dessin personnalisé.

- Si la palette Propriétés n’est pas déjà ouverte, cliquez sur l’

 Trouver
Conseil : Appuyez sur Ctrl + 1 pour afficher ou masquer facilement la palette Propriétés.
Trouver
Conseil : Appuyez sur Ctrl + 1 pour afficher ou masquer facilement la palette Propriétés. - Sélectionnez une marque de centre.
Les propriétés de la marque de centre sélectionnée s’affichent dans la palette Propriétés.

Pour plus d’informations sur la sélection d’objets, reportez-vous à la rubrique Avez-vous essayé : Fenêtre, Trajet, Lasso et plus encore.
- Dans la palette Propriétés, sous Général, sélectionnez une couleur, par exemple Cyan.
- Pour prolonger des extensions de trait d’axe individuelles, sous Géométrie, modifiez les valeurs des extensions Gauche, Droite, Haut et Bas. Dans cet exemple, toutes les extensions ont été modifiées sur 3,5000.
 Conseil : Vous pouvez également modifier uniformément la longueur des quatre extensions de trait d’axe à l’aide de la poignée centrale multifonctionnelle de la marque de centre. Pour en savoir plus sur les techniques de modification à l’aide des poignées, reportez-vous à la rubrique Avez-vous essayé : les poignées.
Conseil : Vous pouvez également modifier uniformément la longueur des quatre extensions de trait d’axe à l’aide de la poignée centrale multifonctionnelle de la marque de centre. Pour en savoir plus sur les techniques de modification à l’aide des poignées, reportez-vous à la rubrique Avez-vous essayé : les poignées. - Appuyez sur Echap pour effacer la sélection.
- Essayons un autre objet. Sélectionnez la polyligne.
Notez que les propriétés disponibles pour la polyligne sont différentes de celles de la marque de centre.
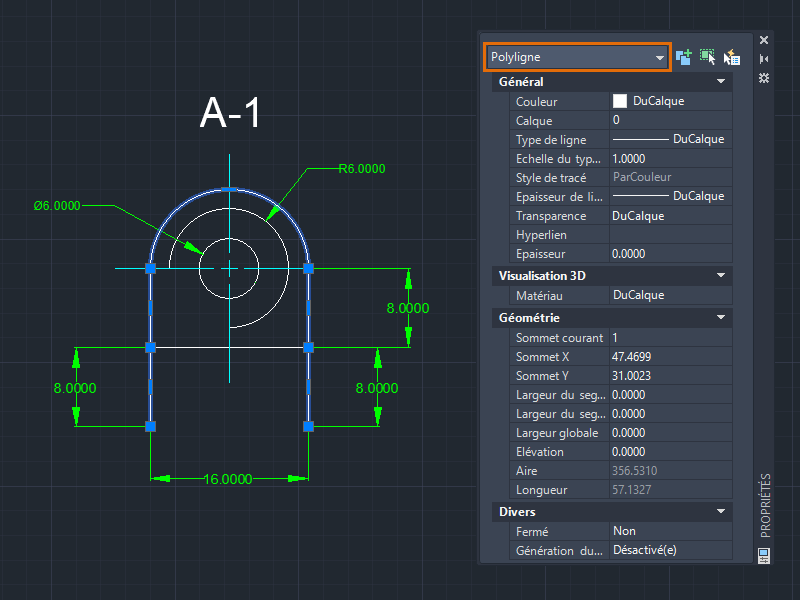
- Pour ajuster le premier sommet, dans la palette Propriétés, sous Géométrie, cliquez sur la zone Sommet courant.
Un marqueur X indique le sommet de la polyligne que vous modifiez. Vous ne pouvez modifier qu’un seul sommet à la fois.

- Dans la propriété Sommet courant, sélectionnez 1.
- Modifiez les valeurs du sommet X/Y et observez ce qui se passe. Dans cet exemple, j’ai modifié la valeur du sommet Y (de 31,0023 à 25,0023) pour déplacer le premier sommet verticalement vers le bas.
 Remarque : La cote est automatiquement mise à jour lorsque le sommet est modifié.
Remarque : La cote est automatiquement mise à jour lorsque le sommet est modifié. - Sélectionnez un autre sommet en cliquant sur les flèches de la double flèche située en regard de la valeur Sommet courant. Dans cet exemple, le dernier sommet a été sélectionné et la valeur du sommet Y a été spécifiée comme celle du premier sommet.
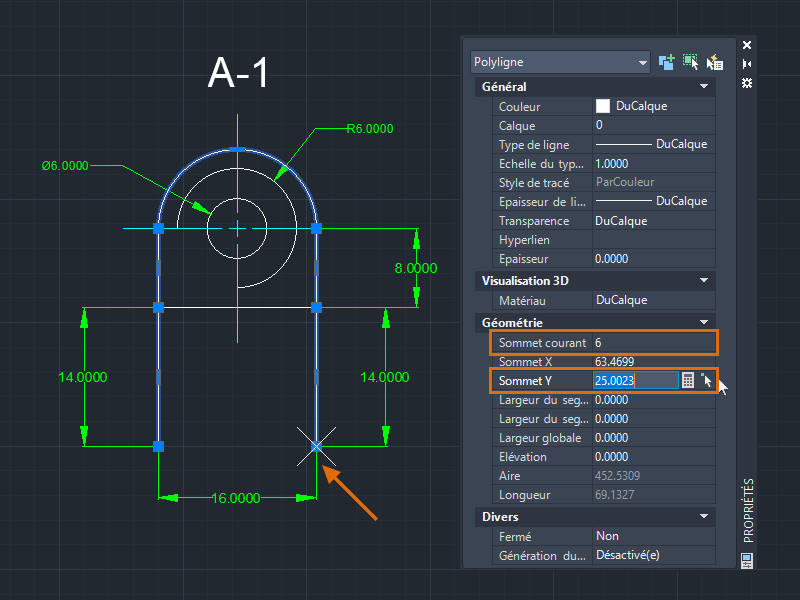
Les premiers et derniers sommets de la polyligne sont maintenant alignés. Cette méthode de modification des sommets est utile lorsque vous connaissez les coordonnées absolues souhaitées.
Les polylignes sont constituées d’un ou de plusieurs segments de ligne ou en arc. Un sommet définit le point de départ et l’extrémité d’un segment. L’ordre des sommets suit la création de la polyligne.
Supposons que vous souhaitiez étirer les segments individuels de la polyligne.
Modifier les propriétés de plusieurs objets
Lorsque vous sélectionnez plusieurs objets, seules les propriétés communes s’affichent dans la palette Propriétés. Certaines de ces propriétés peuvent être modifiées et toute modification apportée à une propriété est appliquée à tous les objets du jeu de sélection. Utilisez la palette Propriétés pour attribuer la même valeur à une propriété d’objets multiples.
Si tous les objets sélectionnés partagent la même valeur pour une propriété, cette valeur est affichée dans la palette Propriétés. Dans le cas contraire, si les objets sélectionnés ont des valeurs différentes pour une propriété, la mention *VARIE* s’affiche dans la palette Propriétés.
- Sélectionnez des objets de types différents, par exemple une ligne et une polyligne.
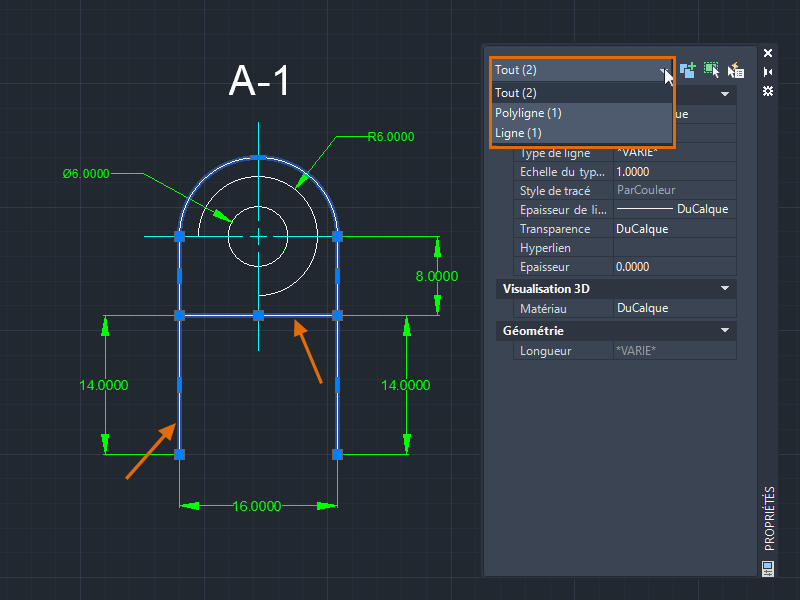
La liste déroulante Filtre de type d’objet affiche le nombre et les types d’objets sélectionnés. La palette Propriétés affiche les propriétés modifiables et en lecture seule. Une propriété peut être en lecture seule (grisée), car sa valeur est automatiquement calculée ou affectée, ou dépend de la valeur d’une autre propriété.
- Commencez par créer un jeu de calques dans le Gestionnaire des propriétés des calques afin qu’ils puissent être affectés dans la palette Propriétés. Pour en savoir plus sur les calques, reportez-vous à la rubrique Fondamentaux des calques.
- Affectez les objets sélectionnés à un calque, par exemple, LIGNES.

La modification d’une propriété des objets sélectionnés sur DuCalque hérite des valeurs de propriété du calque courant. La propriété de couleur des objets sélectionnés étant définie sur DuCalque, les objets affichent désormais la couleur définie pour le calque LIGNES.
- Vous pouvez remplacer n’importe quelle propriété affectée à un calque. Supposons que vous souhaitiez modifier la couleur d’un objet tout en le maintenant sur le même calque LIGNES. Procédez comme suit :
- Appuyez sur Echap pour effacer la sélection.
- Sélectionnez l’objet de votre choix, par exemple une ligne.
- Dans la palette Propriétés, cliquez sur Couleur et sélectionnez une autre couleur (par exemple, jaune) dans la liste déroulante.
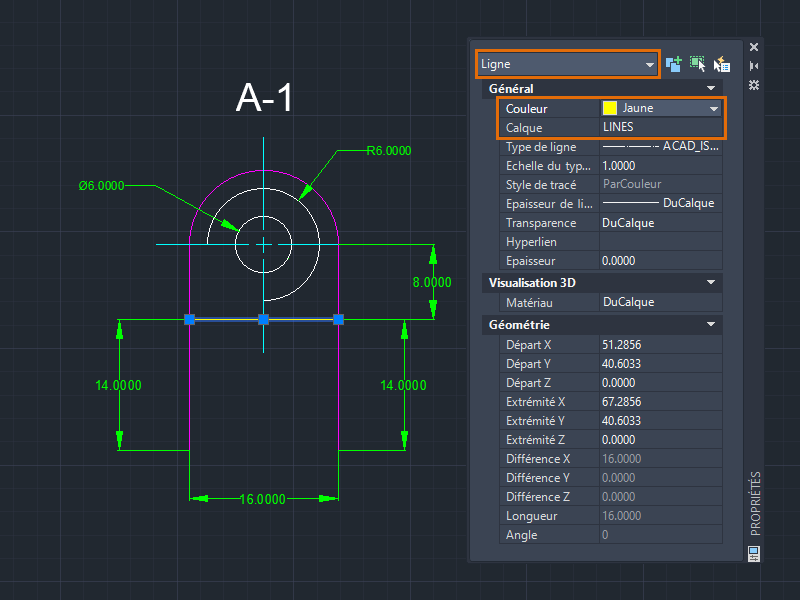
L’objet s’affiche avec la nouvelle couleur, quelle que soit la couleur attribuée au calque.
- Modifiez les autres propriétés disponibles pour le jeu de sélection, telles que le type de ligne, l’épaisseur de ligne, etc.
Remarque : Les types de ligne doivent être chargés en premier dans le dessin à l’aide du Gestionnaire des types de ligne. Dans le cas contraire, ils ne seront pas disponibles dans la palette Propriétés. Pour plus d’informations sur les types de ligne, reportez-vous à la rubrique Gestionnaire des types de ligne.
Filtrer les objets par type
Parfois, nous avons besoin d’un moyen simple et rapide de filtrer les objets. La palette Propriétés vous permet de filtrer les objets et d’appliquer les modifications aux objets sélectionnés par type.
- Ouvrez la palette Propriétés et sélectionnez tous les objets du dessin.
Nous continuons à travailler avec le dessin créé précédemment. Si vous le souhaitez, vous pouvez ouvrir un dessin plus complexe pour cet exercice.
- Cliquez sur la liste déroulante Filtre de type d’objet pour afficher les types d’objet et le nombre de chaque type dans le jeu de sélection.

- Sélectionnez un type d’objet dans la liste déroulante, par exemple, Cote pivotée, puis spécifiez les éléments suivants :
- Calque : COT
- Hauteur de texte : 1,0000
Remarque : Le jeu de sélection ne change pas, même après la sélection d’un type d’objet. Toutefois, les informations affichées dans la palette Propriétés et les modifications apportées s’appliquent uniquement au type d’objet sélectionné dans le filtre. - Vous ne pouvez pas sélectionner plusieurs types d’objet à l’aide du filtre de type d’objet de la palette Propriétés. Pour filtrer encore plus les résultats de la sélection, cliquez sur Sélection rapide pour créer rapidement un jeu de sélection d’objets basé sur des critères spécifiés.
Trouver des information géométriques
L’obtention d’informations géométriques peut être effectuée de nombreuses manières, par exemple à l’aide d’outils de cotation. Toutefois, selon la situation ou la complexité de la géométrie, il peut être plus facile de visualiser les propriétés d’un objet, puis de modifier les valeurs dans la palette Propriétés.
Supposons que vous avez reçu un dessin avec une géométrie qui doit être mise à jour ou convertie selon les normes de votre entreprise.
- Sélectionnez toutes les cotes.
Bien que les cotes soient affichées avec la même couleur, vous pouvez voir que le calque et le type de ligne affectés aux cotes varient.

- Pour vous assurer que les normes de calques appropriées sont utilisées pour les cotes (par exemple, le calque COT), spécifiez les éléments suivants :
- Couleur : DuCalque
- Calque : COT
- Type de ligne : DuCalque
Vous pouvez modifier d’autres propriétés sur DuCalque, selon les besoins de votre entreprise.
- (Facultatif) Appliquez une couleur de masque d’arrière-plan au texte de cote. Sous Texte, Couleur de remplissage, sélectionnez Arrière-plan dans la liste déroulante ou sélectionnez une couleur.
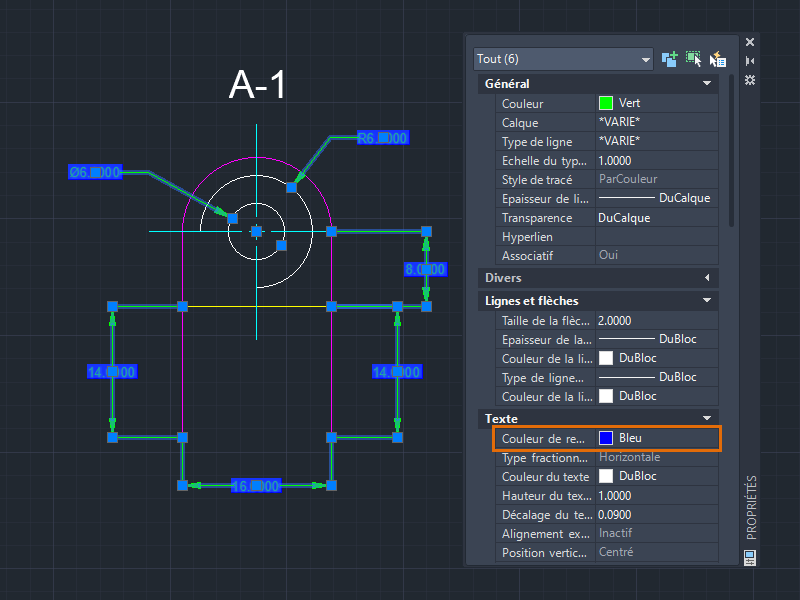
- Sélectionnez un objet, par exemple un arc.
- Vérifiez ses propriétés. Vous pouvez facilement trouver l’aire calculée et la longueur de l’arc sans utiliser de commande.
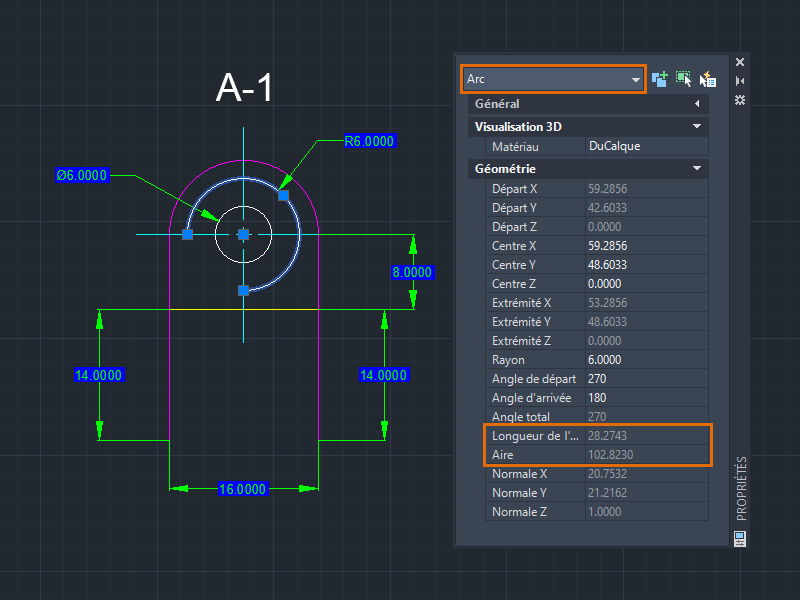
- Modifiez le rayon, les angles ou d’autres propriétés associées, selon vos besoins.
Créer un objet fermé
Pour appliquer des hachures à un objet, il est essentiel de fermer son contour. Bien que vous puissiez spécifier des paramètres tels que la tolérance d’espace pour autoriser les hachures à l’intérieur d’un objet ouvert, il est recommandé de s’assurer que les zones de hachures sont fermées.
Il est parfois difficile de trouver et de corriger les petits espaces de contour, en particulier lorsque vous travaillez sur des dessins volumineux ou complexes. Ces espaces indésirables peuvent vous empêcher de créer les hachures souhaitées. La palette Propriétés vous permet de fermer (ou d’ouvrir) facilement des objets tels que des polylignes ou des splines.
- Ouvrez la palette Propriétés et sélectionnez la polyligne.
Nous continuons à travailler avec le dessin créé précédemment. Si vous le souhaitez, vous pouvez ouvrir un dessin plus complexe pour cet exercice.
- Dans la palette Propriétés, sous Divers, cliquez sur Fermé et sélectionnez Oui.

Lorsque vous fermez la polyligne, un segment de ligne est créé entre le dernier sommet de la polyligne et le premier sommet. La fermeture de la polyligne à l’aide de cette méthode n’ajoute pas de sommet à l’objet.
Rechercher les objets non coplanaires (AutoCAD uniquement)
Dans AutoCAD, tous les objets géométriques 2D sont créés sur le plan XY. Mais il arrive que des objets soient déplacés le long de l’axe Z, volontairement ou par erreur. Lorsque les objets ne sont pas sur le même plan, les accrochages aux objets risquent de ne pas fonctionner comme prévu ou vous risquez de rencontrer une erreur lors de l’exécution de tâches telles que la création de congés.
Dans le cadre de cet exercice, nous allons déplacer des objets le long de l’axe Z. Pour ce faire, vous pouvez effectuer une orbite autour du système de coordonnées utilisateur (SCU) ou le faire pivoter, puis déplacer certains objets le long de l’axe Z. Pour plus d’informations sur le système de coordonnées utilisateur (SCU), reportez-vous à la rubrique Avez-vous essayé : utilisation du SCU pour le dessin 2D.


- Avec la palette Propriétés ouverte, cliquez sur
 et sélectionnez tous les objets du dessin. Appuyez sur Entrée.
et sélectionnez tous les objets du dessin. Appuyez sur Entrée.
- Sur le ViewCube, cliquez sur Avant.
- Cliquez sur la liste déroulante Filtre de type d’objet et passez en revue chaque type d’objet. Vérifiez les valeurs de coordonnées de l’axe Z.
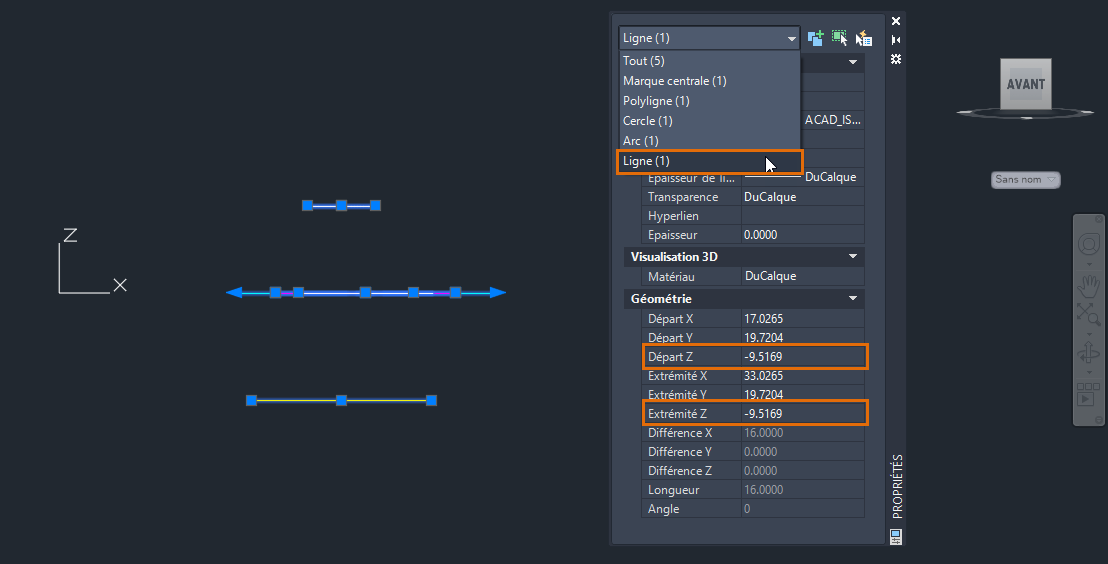
- Dans cet exemple de l’objet ligne, remplacez la valeur Départ Z et la valeur Extrémité Z par 0 (zéro).
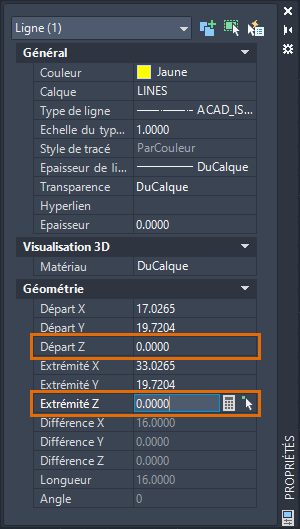
- Sélectionnez un autre type d’objet et vérifiez ses valeurs de coordonnées sur l’axe Z.
Les objets auront des noms de propriété d’axe Z différents. Un objet peut posséder une ou plusieurs des propriétés suivantes : Départ Z, Extrémité Z, Position Z (textmult), Centre Z (cercles) ou Élévation (polylignes).
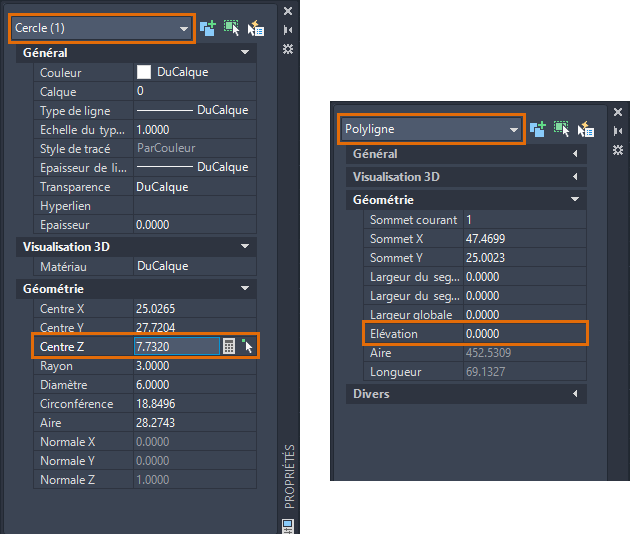
- Définissez une valeur de coordonnée non nulle sur l’axe Z sur 0.
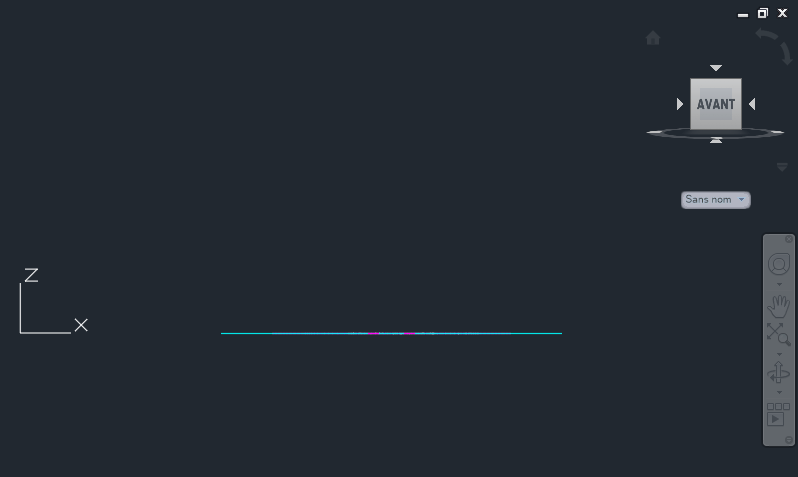
Tous vos objets se trouvent désormais sur le même plan XY.
Si la valeur de la coordonnée de l’axe Z est différente de zéro ou *VARIE*, cela signifie qu’un ou plusieurs objets sélectionnés ne sont pas coplanaires.
Annuler les modifications apportées à la palette Propriétés
Pour annuler les modifications une par une dans la palette Propriétés, cliquez avec le bouton droit de la souris n’importe où dans la palette et sélectionnez Annuler. Il est possible que l’option Annuler ne s’affiche pas si vous cliquez avec le bouton droit de la souris sur une zone de texte dans la palette.
Si vous appuyez sur les touches Ctrl + Z tout en effectuant des modifications actives dans la palette Propriétés, les modifications récentes ne sont pas annulées.
Résumé
La palette Propriétés est un outil essentiel pour modifier et obtenir des informations géométriques. Il vous suffit de sélectionner un ou plusieurs objets et d’afficher les modifications de propriétés d’objet en temps réel à l’aide de la palette. Vous serez peut-être surpris de trouver quelque chose de nouveau dans la palette Propriétés.
Commandes et variables système associées
Voici quelques commandes et variables système fréquemment utilisées relatives à la palette Propriétés.
| Commande | Description |
|---|---|
| PROPRIETES | Contrôle les propriétés des objets existants. |
| FERMERPROPRIETES | Ferme la palette Propriétés. |
| SELECTRAP | Crée un jeu de sélection basé sur les critères de filtrage. |
| Variable système | Description | Valeur par défaut | Enregistré dans |
|---|---|---|---|
| PICKADD | Détermine si les sélections suivantes remplacent le jeu de sélection courant ou s’y ajoutent. | 2 | Paramètres utilisateur |
| PROPERTYPREVIEW | Détermine si vous pouvez afficher un aperçu des modifications apportées aux objets sélectionnés lorsque vous passez le curseur sur des listes déroulantes et des galeries gérant les propriétés. | 1 | Registre |
| PROPOBJLIMIT | Limite le nombre d’objets qui peuvent être modifiés simultanément à l’aide des palettes Propriétés et Propriétés rapides. | 25000 | Paramètres utilisateur |
| PROPPREVTIMEOUT | Définit le temps maximum de génération de l’aperçu. | 1 | Registre |