Utiliser le menu de parcours d'outil individuel pour gérer et éditer le parcours d'outil sélectionné.
Pour afficher le menu, dans l'explorateur, clic droit sur parcours d'outil.
Simuler depuis le début — Sélectionner pour simuler le parcours d'outil sélectionné. L'onglet Simulation > panneau Chemin de simulation > Liste d'entités mise à jour avec ce parcours d'outil. Vous pouvez alors utiliser l'onglet Simulation pour simuler le programme CN. Pour plus d'informations, voir Exemple animation parcours d'outil, Procédure simulation ViewMill ou Exemple simulation machine-outil. Cette fonction est à des fins de visualisation seulement et n'est pas destinée à être utilisée comme outil de vérification de collisions.
Activer — Quand sélectionné, active ce parcours d'outil et désactive le parcours d'outil actuellement actif. Quand désélectionné, désactive ce parcours d'outil.
Activer plan de travail — Sélectionner pour activer le plan de travail utilisé pour créer ce parcours d'outil.
Paramètres — Sélectionner pour afficher les paramètres utilisés pour créer ce parcours d'outil dans le dialogue de stratégie.
Initialement, le Nom est le seul champ éditable. Pour éditer les autres champs d'abord, cliquer sur Recycler parcours d'outil  pour éditer le parcours d'outil existant, ou Copier parcours d'outil
pour éditer le parcours d'outil existant, ou Copier parcours d'outil  pour créer un nouveau parcours d'outil en fonction de celui-ci.
pour créer un nouveau parcours d'outil en fonction de celui-ci.
Pour plus d'informations, voir Stratégies de parcours d'outil.
Second plan — Cliquer pour vérifier que tous les paramètres utilisés pour calculer le parcours d'outil sont acceptables, ajouter le parcours d'outil à la liste de calcul et fermer le dialogue. Le parcours d'outil est calculé en arrière-plan quand PowerMill serait autrement inactif.
Recréer brut — Cliquer pour recréer le brut utilisé pour créer ce parcours d'outil.
Sélectionner surfaces — Cliquer pour sélectionner les surfaces utilisées pour créer ce parcours d'outil. Cette option affiche un résultat seulement si vous avez eu à sélectionner des surfaces spécifiques pour créer le parcours d'outil.
Voir hauteur Z choisie — Sélectionner vous permet de voir le parcours d'outil actif à une hauteur Z spécifique.
Voir avances — Sélectionner pour afficher l'Avance de coupedans une fenêtre Informations. Les avances variables sur un parcours d'outil sont représentés par différentes couleurs.
Dessiner — Quand sélectionné, affiche le parcours d'outil. Désélectionner pour le masquer. Cette option bascule entre  et
et  .
.
Options de dessin — Sélectionner quels composants de parcours d'outil sont affichés à l'écran.
Couleur — Sélectionner la couleur des parcours d'outils qui sont dessinés mais inactifs.
- Editer — Cliquer pour spécifier la couleur dessinée, mais pas des parcours d'outils actifs. Sélectionner cette option affiche le dialogue standard Sélectionner la couleur. Sélectionner la couleur requise et cliquer sur OK. Cela met à jour la couleur du parcours.
- Réinitialiser — Cliquer pour ramener la couleur à son réglage par défaut.
La couleur du parcours d'outil actif n'est affectée par aucune couleur attribuée ici.
Renommer — Sélectionnez pour renommer l'entité. 1
Enregistrer comme stratégie — Sélectionner pour enregistrer le parcours d'outil comme stratégie. C'est bénéfique car, lorsque vous utiliserez la stratégie pour créer un parcours d'outil plus tard, la stratégie applique les paramètres du parcours d'outil sauvegardé original au nouveau parcours d'outil.
Ajouter à — Sélectionner pour ajouter le parcours d'outil à l'entité sélectionnée.
- Ajouter à la matière restante — Cliquer pour appliquer le parcours d'outil actif et place le parcours d'outil en bas de la liste de matières restantes. Si la nouvelle matière restante n'a aucun brut appliqué, alors le brut associé avec le parcours d'outil est appliqué automatiquement. C'est identique à l'option de menu contextuel Objet Matières restantes individuelle, Appliquer > Parcours d'outil actif en dernier.
- Ajouter au programme CN — Cliquer pour ajouter le parcours d'outil au programme CN actuellement actif. Cette option est disponible uniquement si un programme CN est actuellement actif.
- Ajouter au groupe — Cliquer pour ajouter le parcours d'outil au groupe actuellement actif. Cette option est disponible uniquement si un groupe est actuellement actif.
- Ajouter au dossier — Sélectionner pour ajouter l'entité au dossier actif. Si l'option Dossier n'est pas disponible, alors activer le dossier. Vous pouvez ajouter une entité uniquement sur un dossier dans ce type d'entité. Par exemple, vous ne pouvez pas ajouter une entité de parcours d'outil à un dossier de programme CN.
Créer programme CN individuel — Sélectionner pour créer un programme CN pour le parcours d'outil. Le programme CN aura le même nom que le parcours d'outil.
Différé — Quand sélectionné, active le parcours d'outil en différé. Quand désélectionné, désactive le parcours d'outil en différé. Pour créer un Parcours d'outil en différé , cliquer sur OK plutôt que sur Calculer sur le dialogue de stratégie. Pour calculer un parcours d'outil en différé dans le menu contextuel Parcours d'outils, sélectionner Calcul en différé.
Cela bascule entre  et
et  . Lorsque vous traitez un parcours d'outil en second plan (en sélectionnant Calcul différé dans le menu contextuel Parcours d'outils), seuls les parcours d'outils en second plan
. Lorsque vous traitez un parcours d'outil en second plan (en sélectionnant Calcul différé dans le menu contextuel Parcours d'outils), seuls les parcours d'outils en second plan sont traités. Si un parcours d'outil en second plan nécessite un parcours d'outil en second plan désactivé
sont traités. Si un parcours d'outil en second plan nécessite un parcours d'outil en second plan désactivé  pour créer le parcours d'outil, le parcours d'outil en second plan désactivé
pour créer le parcours d'outil, le parcours d'outil en second plan désactivé  est calculé afin que le parcours d'outil en second plan
est calculé afin que le parcours d'outil en second plan  puisse être calculé.
puisse être calculé.
Le calcul en second plan fonctionne en créant un parcours d'outil non traité, contenant tous les paramètres qui sont utilisés si vous cliquez sur le bouton Appliquer sur le dialogue de stratégie d'usinage actuel. Ce parcours d'outil apparaît dans la liste de parcours d'outils avec le préfixe  .
.
Charger paramètres — Sélectionner pour charger les paramètres utilisés pour définir le parcours d'outil dans le dialogue Finition .
Statistiques — Sélectionner pour afficher la longueur et le délai de toutes les approches, les liaisons et les mouvements de coupe ainsi que le nombre de montées dans le parcours d'outil sélectionné.
Propriétés — Sélectionner pour afficher le nom du parcours d'outil, l'étendue du parcours d'outil et des informations sur les mouvements de coupe.
Vérifier — Sélectionner comment vérifier la sécurité du parcours d'outil.
- Parcours d'outil — Sélectionner pour vérifier la sécurité du parcours d'outil.
- Axe outil — Sélectionner pour vérifier le parcours contre les Limites d'axe outil. Si le parcours d'outil dépasse ces limites, alors il est limité à ces limites.
Analyser — Sélectionner pour s'assurer qu'il n'y a pas de problèmes avec un parcours d'outils d'ébauche 3 axes. S'il y a un problème avec le parcours d'outil, PowerMill génère automatiquement un nouveau parcours d'outils contenant la zone à problèmes. C'est particulièrement utile avec les parcours d'outils Vortex mais peut être utilisé pour n'importe quel parcours d'outil d'ébauche 3 axes, car les zones d'engagement excessif de l'outil, minimisant la durée de vie de l'outil, sont montrées. Cette option vérifie :
- Plongées dans le brut.
- Engagement outil excessif.
- Surplus de prof. de passe
- Petits mouvements en arc.
Si le parcours d'outil passe tous ces tests, un dialogue d'informations de PowerMill annonce "Aucun problème trouvé avec ce parcours", autrement, il vous donne les détails des problèmes, par exemple "Il y a des plongées dans le brut" ou "L'angle d'engagement maximum est trop grand".
S'il y a des zones problématiques :
- PowerMill localise tous les problèmes et crée des parcours séparés mettant en évidence les zones problématiques, dans ce cas 1 : Petits_arcs_1.
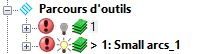
- Regardez la zone problématique et effectuez quelques changements aux réglages de parcours pour résoudre le problème (tel que réduire l'incrément d'une petite distance). Il n'est pas conseillé d'éditer le parcours d'origine en retirant les zones problématiques étant donné qu'il est probable d'aggraver le problème.
- Re-calculer le parcours pour vérifier vos changements de résultats dans un parcours sans danger.
Inverser sélection — Sélectionner pour désélectionner la partie du parcours d'outil actuellement sélectionnée et sélectionner la partie du parcours d'outil actuellement non sélectionnée. Ceci peut être utile quand vous voulez travailler sur (édition, supprimer..) tout sauf une zone du parcours. Il est plus facile de sélectionner uniquement la zone sur laquelle vous ne voulez pas travailler et inverser la sélection avant d'éditer/de supprimer le reste, plutôt que de sélectionner tous les segments autour des graphiques, car il sera difficile d'éviter les segments que vous voulez conserver.
Editer — Sélectionner comment éditer le parcours d'outil actif. Certaines de ces options créent de nouveaux parcours d'outils modifiés. Les autres modifient le parcours d'outil existant.
Déverrouiller parcours d'outil — Sélectionner pour déverrouiller le parcours d'outil pour l'éditer. Cette option outrepasse tous les verrous sur le parcours d'outil et invalide toutes les références au parcours d'outils.
Retirer du dossier — Sélectionner pour retirer le parcours d'outil du dossier actuel.
Supprimer parcours d'outil — Sélectionner pour supprimer le parcours d'outil.