Utilisez cet exemple de type d’étude avec la Conception générative dans Revit pour générer des alternatives pour le placement d’objets dans un espace défini, tels que des arbres dans un parc ou des personnes dans un hall d’entrée de bâtiment.
L’image de gauche présente un résultat dans Conception générative. L’image de droite montre le résultat obtenu lorsqu’il est intégré au modèle Revit.
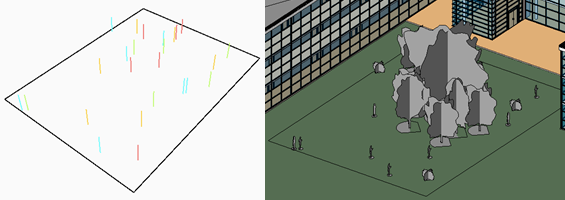
Cette étude génère une série de scènes avec les éléments sélectionnés. Elle place les éléments dans des clusters qui imitent le positionnement organique d'éléments aléatoires dans un espace. Ce type d'étude vous permet de générer rapidement plusieurs scènes sans avoir à placer chaque élément manuellement.
Dans cette rubrique :
Objectifs
Cette étude est destinée à être utilisée avec la méthode Randomiser. Toutefois, vous pouvez choisir une autre méthode de génération.
Si vous choisissez la méthode Optimiser, vous pouvez définir les objectifs suivants, en sélectionnant Réduire ou Agrandir pour chacun d'eux :
- Distance moyenne par rapport au centre de la pièce
- Espacement moyen du cluster (quantité moyenne d'espace entre les clusters d'éléments placés)
- Nombre d'éléments
Accès au type d’étude
Dans la boîte de dialogue Créer une étude, le type d’étude est disponible dans le dossier Exemples Autodesk.
Pour ouvrir le type d’étude dans Dynamo, accédez au dossier suivant :
- %PROGRAMDATA%\Autodesk\AECGD\Revit\Samples <release>\<language-locale>
Si vous ne trouvez pas le type d’étude à cet emplacement, vous pouvez le télécharger en utilisant le lien suivant. Le fichier ZIP contient le fichier DYN et son dossier Dépendances. Décompressez (extrayez) son contenu dans un dossier de votre ordinateur.
Préparation du modèle
Lors du processus de création de l’étude, vous sélectionnez la pièce cible, les occurrences de familles (telles que les bureaux) et les obstacles. Pour créer une étude de ce type, le modèle Revit doit contenir les éléments suivants :
- Une pièce où les éléments seront placés.
Pour une surface extérieure, utilisez les séparateurs de pièce pour définir ses limites et placez un élément de pièce dans la surface.
- Un ou plusieurs obstacles.
La pièce doit contenir au moins un élément qui peut gêner le placement de l’environnement, tel qu'un poteau dans un bâtiment ou un mât d’éclairage dans un parc. Si la pièce ne contient aucun obstacle naturel, ajoutez-en un dans un coin de la pièce.
Préparation du modèle
- Ouvrez le modèle Revit.
Si vous le souhaitez, vous pouvez télécharger et utiliser rac_advanced_sample_project.rvt avec ce type d’étude.
- Ouvrez une vue qui contient la pièce cible.
Par exemple, dans rac_advanced_sample_project.rvt, ouvrez le plan d’étage 01 - Entry Level.
- Pour faciliter la sélection des éléments dans le modèle lors de la création de l’étude, activez la visibilité dans la vue :
- pour les lignes de référence de pièce
- pour les éléments à placer et les obstacles à éviter (comme les catégories pour l’environnement, le mobilier et les plantes, par exemple)
Par exemple, pour rac_advanced_sample_project.rvt, tapez VG pour ouvrir la boîte de dialogue Remplacements visibilité/graphisme. Développez ensuite les catégories pour activer la visibilité des éléments suivants : Lignes > Séparation de pièce, Pièces > Remplissage intérieur, Référence et Plantes.
- Localisez ou créez la pièce dans laquelle vous souhaitez placer des objets.
Par exemple, dans rac_advanced_sample_project.rvt, créez une pièce extérieure en utilisant des séparateurs de pièces pour définir les limites dans la zone d'entrée à l'extérieur du bâtiment. Placez ensuite un élément de pièce dans la surface.
- Placez un ou plusieurs éléments individuels qui sont des obstacles à éviter lors du placement de l'environnement.
Par exemple, pour une étude qui place des personnes dans un parc, des arbres et des mâts d'éclairage peuvent constituer des obstacles.
Dans rac_advanced_sample_project.rvt, les arbres existants sont des obstacles. Si vous le souhaitez, vous pouvez ajouter d'autres éléments, tels que des mâts d'éclairage et des bancs.
Entrées
Lors de la création d'une étude, vous pouvez spécifier les entrées suivantes.
Sélectionner
- Sélectionner une pièce : dans le modèle Revit, sélectionnez la pièce cible.
- Sélectionner le type de famille à placer : dans chaque liste déroulante, sélectionnez une occurrence pour chaque famille à placer de manière aléatoire autour de la pièce.
- Sélectionner les éléments d’obstruction : sélectionnez les éléments à considérer comme des obstructions lors du placement de l’environnement. Dans ce cas, vous devez sélectionner chaque élément d’obstruction individuel : vous ne sélectionnez pas d’occurrence de famille pour représenter tous les éléments de ce type. Après avoir sélectionné des éléments, cliquez sur Terminer dans la barre des options.
Choix des variables
- Nombre total d’éléments à placer : l’étude modifie le nombre d’éléments placés, à l’aide des occurrences de famille sélectionnées.
- Nombre de clusters : l’étude place des clusters d’éléments à l’aide du positionnement organique dans la pièce. Cochez cette case pour faire varier le nombre de clusters placés.
- Valeur de départ aléatoire pour le placement : cette valeur détermine la génération des emplacements de clusters aléatoires pour chaque résultat.
- Espacement par cluster, minimal, maximal : à quelle distance les clusters d’éléments doivent-ils être ? Indiquez si vous souhaitez que l’espacement minimal et l’espacement maximal varient au cours de l’étude.
Si vous souhaitez que ces valeurs varient dans l'étude, cochez les cases correspondantes. Pour utiliser une valeur constante, désactivez la case à cocher et utilisez le curseur pour définir la valeur.
Sorties
Chaque résultat affiche les sorties suivantes :
- Distance moyenne par rapport au centre de la pièce : distance moyenne (en unités de projet pour le modèle Revit) de chaque élément placé au milieu de l’espace défini.
- Espacement moyen des clusters : quantité moyenne d’espace (en unités de projet pour le modèle Revit) entre chaque cluster d’éléments placés.
- Nombre d’éléments : nombre d’éléments placés dans la pièce pour le résultat sélectionné. Si vous choisissez plusieurs familles, ce nombre représente le total combiné des occurrences des familles sélectionnées.
Visualisation de la géométrie
Voici un exemple de résultat qui illustre le placement de différents types d'éléments dans une pièce. Il s’agit d'une vue 3D de la pièce montrant une représentation abstraite des éléments placés.
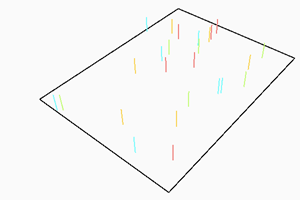
La limite de la pièce apparaît sous la forme d’un contour noir. Le positionnement des éléments est indiqué par les lignes verticales, avec une couleur différente pour chaque famille.
Lorsque vous affichez le résultat dans le volet Détails de la boîte de dialogue Explorer les résultats, vous pouvez faire glisser la vue 3D pour voir les éléments sous différents angles.
Pour un affichage dans une vue 3D du modèle, vous devez intégrer le résultat sélectionné dans le modèle.