Découvrez comment créer une étude de Conception générative à l’aide de Dynamo pour Revit et d’un exemple de type d’étude.
Cette méthode d’utilisation de la Conception générative ne requiert pas d’abonnement à l’AEC Collection ni à d’autres qualificateurs. Vous devez juste avoir accès à Revit.
Objectif : créer une étude à l’aide du type d’étude Placement d’objets sur une grille incrémentée et d’un exemple de modèle Revit.
Étapes
- Ouvrez et préparez le modèle dans Revit.
- Utilisez Dynamo pour ouvrir le type d’étude .
- Créez une copie à un autre emplacement.
- Réorganisez les fenêtres Dynamo et Revit.
- Localisez les nœuds de sélection Revit.
- Sélectionnez les éléments Revit.
- Exécutez le type d’étude pour le valider.
- Créez l’étude.
Ouvrez et préparez le modèle dans Revit
- Facultatif : consultez les informations relatives au Type d’étude de placement d’objet sur quadrillage pour comprendre comment il fonctionne et comment l’exécuter correctement.
- Téléchargez et ouvrez l’exemple de modèle rac_advanced_sample_project.rvt.
- Dans le modèle, effectuez les opérations suivantes :
- Ouvrez le plan 02 - Floor.
- Effectuez un zoom avant sur la pièce dans l’angle supérieur gauche du modèle de bâtiment, Lounge 223.
- Chargez la famille des tables à manger : accédez à Insérer
 Charger la famille Autodesk et recherchez Table-Dining Round with Chairs. Dans la liste des résultats de la recherche, cliquez sur la famille de tables à manger, puis sur Charger.
Remarque : Pour Table-Dining Round with Chairs, l’origine de la famille est définie comme le centre de la table. Aucun changement n’est requis pour l’origine.
Charger la famille Autodesk et recherchez Table-Dining Round with Chairs. Dans la liste des résultats de la recherche, cliquez sur la famille de tables à manger, puis sur Charger.
Remarque : Pour Table-Dining Round with Chairs, l’origine de la famille est définie comme le centre de la table. Aucun changement n’est requis pour l’origine.
- Cliquez sur l’onglet Architecture
 groupe de fonctions Création
groupe de fonctions Création Composant
Composant Placer un composant.
Placer un composant.
- Dans les propriétés du composant, sous Modifier le type, sélectionnez le diamètre de table souhaité pour la famille.
- Placez une occurrence de la famille dans Lounge 223.
Appuyez deux fois sur la touche Echap pour quitter l’outil Placer un composant.
- Pour faciliter la sélection des éléments dans le modèle lors de la création de l’étude, saisissez VG pour ouvrir la boîte de dialogue Visibilité/Graphismes. Dans l’onglet Catégories de modèles, activez la visibilité des éléments suivants :
- Mobilier
- Pièces
 Remplissage intérieur
Remplissage intérieur
- Pièces
 Référence
Référence
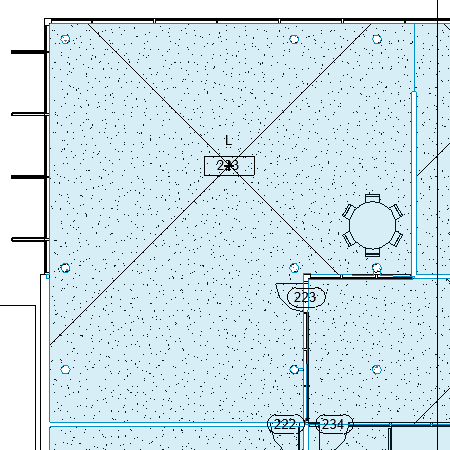
Utiliser Dynamo pour ouvrir le type d’étude
- Dans Revit, cliquez sur l’onglet Gérer
 le groupe de fonctions Programmation visuelle
le groupe de fonctions Programmation visuelle Dynamo
Dynamo  .
.
- Dans Dynamo, ouvrez le type d’étude :
- Dans la fenêtreDynamo, sous Fichiers, cliquez sur Ouvrir.
- Accédez à l’emplacement suivant :
%PROGRAMDATA%\Autodesk\AECGD\Revit\Samples <release>\
- Ouvrez le dossier correspondant à la langue et aux paramètres régionaux souhaités, par exemple fr-FR pour English-United States ou fr-FR pour French-France.
- Sélectionnez Placement d'objets sur une grille incrémentée.dyn, puis cliquez sur Ouvrir. Dans Dynamo, les fichiers DYN sont appelés graphiques.
Créer une copie du type d’étude à un autre emplacement
Les exemples de types d’études sont en lecture seule. Avant d’utiliser le type Placement d’objets sur un quadrillage incrémenté pour créer une étude à l’aide de Dynamo pour Revit, vous devez le copier dans un autre dossier.
- Dans Dynamo, cliquez sur Fichier
 Enregistrer sous.
Enregistrer sous.
- Accédez à un autre dossier, saisissez un autre nom de fichier, si vous le souhaitez, puis cliquez sur Enregistrer. Un dossier de dépendances est automatiquement créé dans le même dossier que le graphique.
Réorganisation des fenêtres Dynamo et Revit
Vous souhaitez afficher les deux fenêtres simultanément.
- Déplacez et redimensionnez les fenêtres sur votre écran de façon à afficher les deux fenêtres Dynamo et Revit.
- Pour afficher l’intégralité du type d’étude, effectuez un zoom et un panoramique à l’aide du bouton central de la souris ou des commandes Zoom
 et Panoramique
et Panoramique  .
.
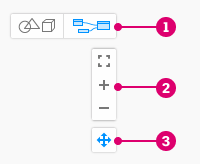 Remarque : Si nécessaire, cliquez sur le bouton
Remarque : Si nécessaire, cliquez sur le bouton dans l’espace de travail pour afficher la vue graphique au lieu de l’aperçu 3D.
dans l’espace de travail pour afficher la vue graphique au lieu de l’aperçu 3D.
- Les zones colorées regroupent les nœuds en étapes ou fonctions logiques. Sur la gauche, la zone grise fournit la documentation. Les groupes d’exemples décrivent la façon dont les différentes couleurs sont utilisées dans le graphique.
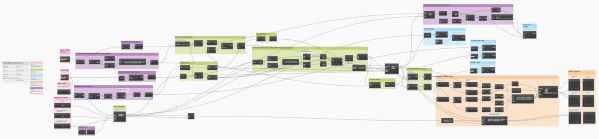
Localiser les nœuds de sélection Revit
Dans Dynamo, effectuez un zoom avant sur les zones roses de gauche pour rechercher les nœuds de sélection Revit.
Le type d’étude Placement d’objets sur une grille incrémentée possède deux nœuds de sélection : Select family instance et Select room.
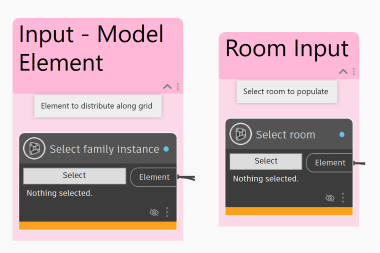
Les autres zones roses indiquent d’autres types d’entrées. Vous indiquerez ces entrées ultérieurement dans la boîte de dialogue Définir l’étude.
Sélectionnez des éléments Revit
Dans le modèle Revit, sélectionnez la pièce (Lounge 223) et l’occurrence de famille (Table-Dining Round with Chairs) à l’aide des nœuds de sélection dans Dynamo.
- Sélectionnez la pièce comme suit :
- Cliquez sur le bouton Sélectionner du nœud Sélectionner une pièce.
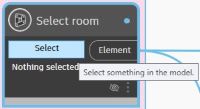
- Dans Revit, sélectionnez la pièce pour Lounge 223.
- Dans Dynamo, vérifiez que le nœud de sélection affiche l’ID d’un élément. Il s’agit de l’ID de la pièce.
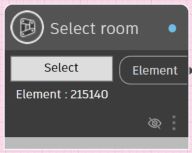
- Cliquez sur le bouton Sélectionner du nœud Sélectionner une pièce.
- Sélectionnez l’occurrence de la table comme suit :
- Cliquez sur le bouton Sélectionner du nœud d’occurrence Sélectionner la famille.
- Dans Revit, sélectionnez l’occurrence pour Table-Dining Round with Chairs.
- Dans Dynamo, vérifiez que le nœud de sélection affiche l’ID de l’élément.
Exécutez le graphique pour le valider
- Dans Dynamo, si l’onglet État du graphique ne s’affiche pas dans le volet droit, dans la barre de menus, cliquez sur Extensions
 Afficher l’état du graphique.
Afficher l’état du graphique.
- Dans la barre Exécuter les paramètres située en bas de la fenêtre Dynamo, cliquez sur Exécuter (le raccourci clavier est F5). Si les paramètres d’exécution sont définis sur Automatique, le graphique s’exécute automatiquement.

- Si des problèmes s’affichent dans l’onglet État du graphique, examinez-les. Cliquez sur le lien de chaque problème pour accéder aux points du graphique où des ajustements sont nécessaires.
Reportez-vous à la rubrique Résolution des erreurs de Conception générative dans Dynamo.
- Une fois les problèmes résolus, réexécutez le graphique jusqu’à ce qu’il n’y ait plus aucun problème.
- Enregistrez le graphique. Le graphique (fichier DYN) est mis à jour avec les modifications.
Créer l’étude
Après avoir exécuté le graphique pour le valider et l’avoir enregistré dans Dynamo, créez l’étude pour générer plusieurs résultats.
- Dans la barre de menus, cliquez sur Conception générative
 Créer une étude.
Créer une étude.
Patientez quelques instants pour que la boîte de dialogue Créer une étude s’ouvre. Il se peut qu’elle apparaisse dans une autre partie de l’écran.
- Dans la boîte de dialogue Créer une étude, pour le champ Choisir un dossier, sélectionnez le dossier dans lequel se trouve le type d’étude actuelle. Ensuite, sélectionnez le type d’étude.
Si le dossier n’apparaît pas dans la liste Choisir un dossier, ajoutez-le. Ensuite, sélectionnez-le dans la liste déroulante Choisir un dossier, puis sélectionnez le type d’étude.
- Dans la boîte de dialogue Définir l’étude, renseignez les champs et cliquez sur Générer.
Les résultats s’affichent dans la boîte de dialogue Explorer les résultats.
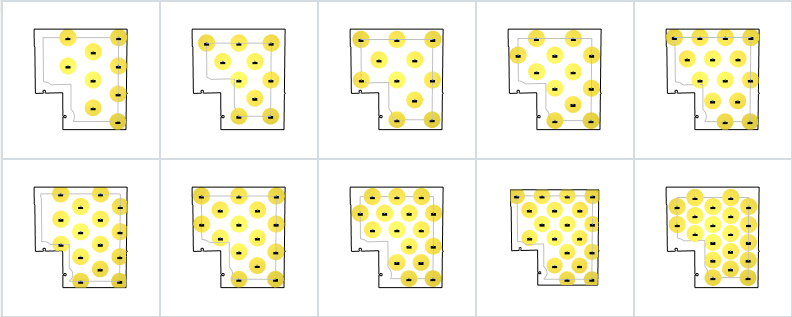
Vous pouvez désormais effectuer les opérations suivantes :
- Explorer davantage de résultats de l’étude. Examiner leurs détails.
- Créez une étude en utilisant différents critères dans la boîte de dialogue Définir une étude.
- Intégrez un résultat sélectionné dans le modèle Revit.