È possibile utilizzare Riduci/Estendi, Connessione rapida o Instradamento e riempimento per riempire gli spazi in un modello di fabbricazione per condotti, tubazioni o dispositivi elettrici.
- Utilizzare lo strumento Riduci/Estendi per riempire lo spazio tra due rette, ad esempio quando si connette il ramo di un condotto ad una tubazione principale o una tubazione ad un collettore.
Per riempire uno spazio tra due rette, utilizzare lo strumento Riduci/Estendi. Vedere Riduzione ed estensione di elementi.Nota: Riduci/Estendi utilizza sempre la prima soluzione, che potrebbe non fornire i risultati desiderati. Utilizzando Instradamento e riempimento, è possibile selezionare più soluzioni a seconda dei raccordi del servizio. Durante la connessione di una derivazione ad una conduttura principale, utilizzare Instradamento e riempimento.
- Utilizzare il comando Connessione rapida per riempire uno spazio tra un raccordo e un altro tratto diritto in cui non sono necessari ulteriori raccordi o tra due tratti diritti. Trascinare un tratto diritto per creare una connessione ad un connettore, indipendentemente dalla dimensione quando si seleziona lo snap del connettore sull'altro componente.
- Utilizzare lo strumento Instradamento e riempimento per aggiungere parti tra due connettori aperti in un modo più veloce e più efficiente rispetto al singolo posizionamento delle parti. Lo strumento Instradamento e riempimento offre una o più soluzioni a seconda del servizio. È possibile limitare il numero di soluzioni filtrando i raccordi utilizzati.
Nota: Un instradamento deve esistere su un singolo piano. Le soluzioni che richiedono due piani o tre curvature non sono supportate.
Alcuni dei fattori che influenzano il modo in cui le parti di fabbricazione MEP vengono scelte quando vengono utilizzati gli strumenti di riempimento automatico vengono descritti di seguito. Il funzionamento è leggermente diverso, a seconda dello strumento.
- Esclusioni: le parti che vengono indicate come escluse nella tavolozza Parti di fabbricazione MEP non vengono mai utilizzate per le funzionalità di riempimento automatico. Ad esempio, se si dispone di tre diversi tipi di elementi a gomito nella tavolozza Parti di fabbricazione MEP, si consiglia di escludere quelli che non si desidera, in modo che quello preferito venga posizionato automaticamente quando si utilizzano strumenti di riempimento automatico. Per ulteriori informazioni, vedere Esclusione di parti dagli strumenti di riempimento automatico.
- Minor numero di parti: Revit consente di scegliere la soluzione (parte), che richiede l'utilizzo del minor numero possibile di parti nel tratto. Ad esempio, quando si aggiunge un tratto esistente, verrà aggiunto un giunto invece di un raccordo a T.
- Soluzione più compatta: quando esistono più soluzioni con lo stesso numero di parti, verrà utilizzata la soluzione più compatta.
 Video: riempire gli spazi in un modello di fabbricazione
Video: riempire gli spazi in un modello di fabbricazione
Connessione rapida
Per utilizzare lo strumento Connessione rapida, seguire questi passaggi:
- Selezionare un raccordo di fabbricazione con un connettore aperto.
- Fare clic con il pulsante destro del mouse e scegliere Connessione rapida o semplicemente trascinare dal connettore iniziale.
- Fare clic su un connettore aperto in un'altra parte di fabbricazione per definire la fine dell'instradamento.
La connessione rapida è utile per lo stiramento di un offset o di una rastremazione o il trascinamento di una curvatura.
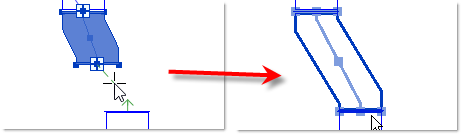
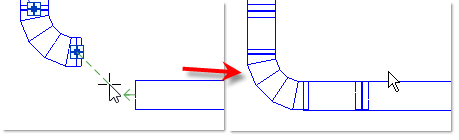
Se è disponibile più di una soluzione, in Revit è possibile aprire l'editor Instradamento e riempimento.
Instradamento e riempimento
Per utilizzare lo strumento Instradamento e riempimento, seguire questi passaggi:
- Selezionare una parte di fabbricazione con un connettore aperto. Se la parte selezionata presenta più di un connettore aperto, è necessario selezionare il connettore da cui eseguire l'instradamento.
- Fare clic sulla scheda Modifica | Parti di fabbricazione
 gruppo Modifica
gruppo Modifica
 (Instradamento e riempimento).
Mentre si sposta il mouse, Revit analizza i connettori aperti collocati sullo stesso piano nella vista, per valutare la possibilità di creare una connessione. Su tutti i connettori disponibili viene visualizzata una freccia.Nota:
(Instradamento e riempimento).
Mentre si sposta il mouse, Revit analizza i connettori aperti collocati sullo stesso piano nella vista, per valutare la possibilità di creare una connessione. Su tutti i connettori disponibili viene visualizzata una freccia.Nota:- L'angolo di collegamento non può essere maggiore di 90 gradi.
- Con Instradamento e riempimento verranno fornite solo soluzioni che presentano al massimo due curve/gomiti. È possibile aggiungere un gomito all'estremità di un segmento prima di utilizzare lo strumento per influire sulle soluzioni offerte.
Suggerimento: È possibile modificare il colore della freccia visualizzata sui connettori disponibili nella finestra di dialogo Impostazioni di fabbricazione.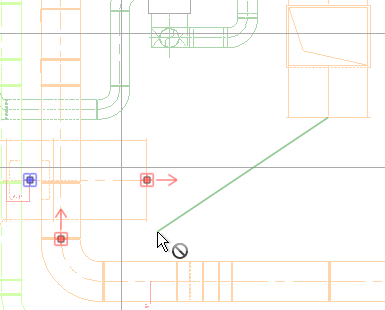
- Fare clic su un connettore aperto per impostare il punto finale del percorso.
Il punto iniziale deve essere un connettore in una parte di fabbricazione. Tuttavia, il punto finale potrebbe trovarsi su un elemento di Revit generico, ad esempio un condotto, una tubazione o un'attrezzatura meccanica.
In alcuni casi, potrebbe essere visualizzato il messaggio di errore Impossibile adattare il raccordo di fabbricazione. Impossibile trovare un percorso supportato. Potrebbero essere presenti diversi motivi per cui non è possibile trovare una soluzione.- Controllare le esclusioni per verificare che vi siano parti idonee da cui creare una soluzione. Vedere Esclusione di parti dallo strumento di riempimento automatico.
- Verificare che le dimensioni definite delle parti disponibili siano coerenti con lo scenario. Vedere Modifica delle dimensioni delle parti di fabbricazione.
- In alcuni casi, lo spazio disponibile potrebbe non essere sufficiente per contenere una combinazione di raccordi necessari per una soluzione. Le soluzioni possono essere possibili spostando gli elementi più lontani o, nel caso di offset, più vicini.
- Fare clic su Precedente e Successivo nel gruppo Soluzioni o selezionare
 e
e  nell'area di disegno per visualizzare le possibili soluzioni. Le prime soluzioni visualizzate sono quelle che richiedono il minor numero di parti. Facendo clic su Avanti, vengono visualizzate le soluzioni che richiedono più parti per completare il tratto.
Suggerimento: È anche possibile fare clic sulle frecce sinistra e destra per visualizzare le soluzioni precedenti e successive.
nell'area di disegno per visualizzare le possibili soluzioni. Le prime soluzioni visualizzate sono quelle che richiedono il minor numero di parti. Facendo clic su Avanti, vengono visualizzate le soluzioni che richiedono più parti per completare il tratto.
Suggerimento: È anche possibile fare clic sulle frecce sinistra e destra per visualizzare le soluzioni precedenti e successive.La tavolozza Parti di fabbricazione MEP consente di visualizzare tutte le parti utilizzate nelle soluzioni disponibili. Un punto blu indica che una parte viene utilizzata nella soluzione attualmente selezionata. Quando si posiziona il puntatore del mouse su una delle parti presenti nell'elenco, la parte viene evidenziata nell'area di disegno. Nella tavolozza Parti di fabbricazione MEP, selezionare le caselle di controllo per filtrare l'elenco dei raccordi disponibili e limitare il numero di soluzioni.
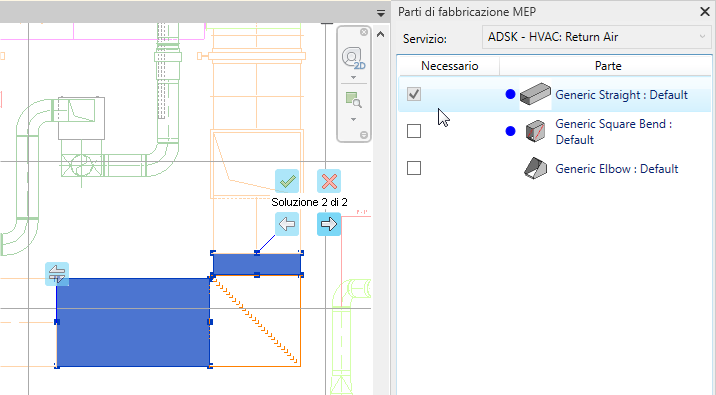
- (Facoltativo) Le modifiche a livello di dimensioni, forma e direzione vengono applicate dal punto iniziale dell'instradamento. Per invertire i punti iniziale e finale del percorso, fare clic su
 (Avvia instradamento da estremità opposta) nell'area di disegno.
(Avvia instradamento da estremità opposta) nell'area di disegno.
- (Facoltativo) Per effettuare l'instradamento ad una soluzione a T o giunto e selezionare le linea d'asse come secondo punto su un segmento diritto anziché su un connettore aperto, fare clic su
 (Taglia) nel gruppo Soluzioni. Lo snap intelligente viene automaticamente disabilitato quando viene attivata l'opzione Taglia.
(Taglia) nel gruppo Soluzioni. Lo snap intelligente viene automaticamente disabilitato quando viene attivata l'opzione Taglia.
- Fare clic su Fine nel gruppo Soluzioni o selezionare
 nell'area di disegno per accettare una soluzione e completare il tratto.
Nota: È inoltre possibile premere Invio per terminare il comando.
nell'area di disegno per accettare una soluzione e completare il tratto.
Nota: È inoltre possibile premere Invio per terminare il comando.