When performing energy analysis on conceptual models, use the following guidelines.
Keep it simple
Start with a simple model to study massing and orientation on the project site.
Use conceptual energy analysis during the early design phase to ensure that energy use and natural resources are considered during the design selection process. Greater geometric complexity does not necessarily result in greater accuracy during analysis.
Model only major spaces, and combine smaller spaces that represent key requirements of the project. You do not need to define minor spaces like rest rooms, closets, or stairwells. By partitioning the space into more parts than necessary, you may introduce errors and slow the simulation without significantly improving the accuracy of the results.
| Use a simple mass with large forms to represent major parts of the design. | A complex mass consisting of many small forms may result in errors and will not necessarily produce a more accurate analysis. |
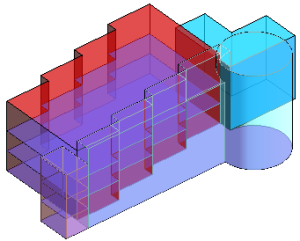 |
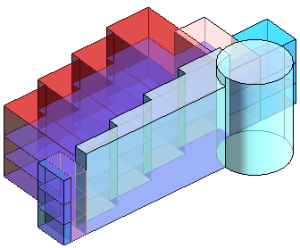 |
Analyze 3D views
Perform conceptual energy analysis using a 3D view in the drawing area.
Vasari analyzes only the masses that display in the 3D view. When the analysis is complete, the Mass section of the Results and Compare dialog shows the mass that was analyzed.
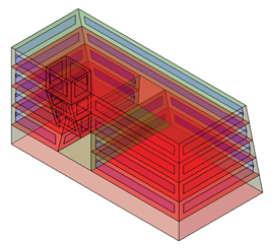
Use meaningful names for analyses
When you start an analysis, assign a concise, meaningful name so you can differentiate among analyses that use different forms and building parameters.
Align surfaces
During analysis, the type of surface affects automatic modeling (such as the presence of glazing and skylighting) and impacts analysis results, including heat loss or gain. Misaligned surfaces can lead to analysis errors, such as interior wall surfaces analyzed as exterior wall surfaces or floor surfaces analyzed as roofs.
To avoid these analysis errors, model masses accurately so that coincident surfaces align properly.
Use zoning
Typical thermal zoning consists of groups of perimeter rooms with exterior exposure, and groups of core zones with little or no exterior exposure. For conceptual energy analysis, you can use automatic zones or custom zones.
Automatic zones
- you want to zone a building quickly.
- you are more concerned with the overall form of the building than customizing the zoning layout.
- you do not yet know how the building will be zoned.
Use automatic zones when
Automatic zoning provides a basic idea of zones and more accurate energy analysis at this conceptual stage. Automatic zones will also update with any changes you make to the overall mass form.
To perform analysis using automatic zones, use the Perimeter Offset and Divide Perimeter Zones options of the Energy Settings dialog.
| A mass model with perimeter zones | A mass model with a perimeter offset and perimeter zones |
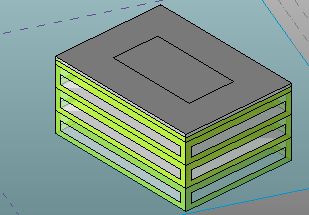 |
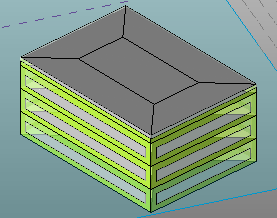 |
Custom zones
- you have an idea how the building might be zoned.
- you are more interested in customizing the zoning layout than the overall form of the building.
- you are building an energy model to export to gbXML, and you want the zones to be correctly modeled.
Use custom zones when
To enable custom zoning at the project level or the mass level, turn off the Divide Perimeter Zones option, and specify 0 (zero) for Perimeter Offset.
Create zones by modeling separate forms inside a mass, cutting one mass form from another. Wherever a form is intersected by a mass floor, the analysis interprets a separate mass zone.
| Using one mass for the main building with automatic zones gives this result. | Defining a mass form in the main building gives a different zoning result. |
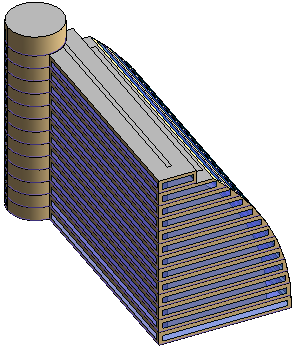 |
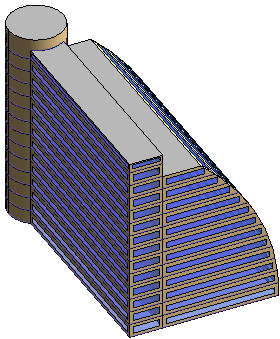 |
To create an atrium, create a smaller atrium mass form that has a different mass floor configuration from the larger mass model. Place the atrium mass inside the larger mass model.
Simplify a complex model
Analysis may fail on models with curved surfaces or complex shapes because these surfaces are faceted by the system. Automatic zoning (defined using a perimeter offset and divided perimeters) further increases the complexity of the model.
If analysis fails, modify the model by simplifying or removing curves.
| Curved surfaces or complex shapes may cause the analysis to fail. | Change curves into facets for a successful analysis. |
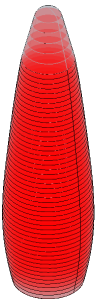 |
 |
In a complex model, replace the use of automatic zones with custom zones to simplify the core.
During conceptual energy analysis, Vasari can analyze the following maximum numbers of surfaces, openings, and spaces:
- Exterior surfaces: 8192
- Interior surfaces: 8192
- Underground surfaces: 8192
- Shade surfaces: 1024
- Openings: 8192
- Spaces: 4096
Experiment
Try using different simple forms to determine which changes have the largest impact on energy consumption or allow the most energy generation potential. Certain building parameters influence energy consumption more (or less) than you might expect due to the building type and location.
For example, experiment by running an analysis on a model that uses a large amount of high performing glass. Then run a second analysis on a model that uses low performing glass. Compare the results to see whether modifying the glass has a significant impact on energy consumption for the building type and location.
The energy consumption of buildings with high occupancy rates or equipment densities (such as assembly buildings, data centers, convention centers, and theatres) often depends on assumed hours of operation and intensity of operation. For these building types, it is important to determine the simulation parameters that are the primary drivers of energy consumption. Study and optimize orientation, glazing type and quantity, and shell construction.
Remember that the Analyze Mass Model tool is designed to provide energy analysis on conceptual models. It is not intended to provide results that are equivalent to energy analysis on detailed designs.
Consider using design options
Use design options to explore alternative forms quickly and easily. Then analyze each option and compare the results. The Analyze Mass Model tool analyzes the design option that is currently visible in the 3D view.
| Explore alternative forms using design options. | |
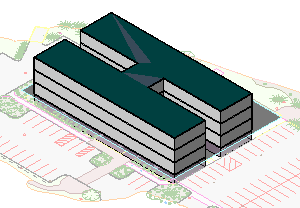 |
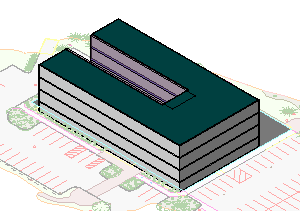 |
Review surface assignments
You can assign different constructions or parameters to individual mass floors in the model. Parameters defined for individual faces override the project-wide settings defined in the Energy Settings dialog.
For example, to reduce the amount of glazing on the south face of the building:
- Analyze tab
 Energy Model Display panel
Energy Model Display panel Show Mass Surfaces
Show Mass Surfaces - On the ribbon, click Show Mass Surface Types.
- In the drawing area, place the cursor at the edge of the Mass Exterior Wall surface to modify, press Tab until the surface is highlighted (watch the status bar), and click the surface to select it.
- On the Properties palette, under Energy Model, for Values, select <By Surface>.
- For Target Percentage Glazing, specify a lower percentage to reduce the glazing, or enter 0 (zero) to eliminate it.
Review space assignments for zones
If you do not want to use project-wide defaults for all zones, assign specific zone/space details to individual zones in the mass model, as follows:
- On the ribbon, click Show Mass Zones and Shades.
- Analyze tab
 Energy Model Display panel
Energy Model Display panel Show Mass Zones
Show Mass Zones
Where is it?
- Analyze tab
- Select a zone.
- On the Properties palette, in the Energy Analysis section, for Space Type, select the desired type.
Review conceptual constructions
Before running an analysis, review the conceptual constructions and adjust them as appropriate.
The default conceptual constructions do not necessarily match the climate conditions for the project location. For example, the default for Mass Exterior Wall is “Lightweight Construction – mild climate,” even if the project location is a cold climate like Moscow.
Create masses to define shading objects
If nearby buildings or structures will shade your building, you can model them to ensure that the conceptual energy analysis incorporates their effects on your building. For the energy analysis, you can hide or omit any buildings that do not directly shade the model.
- Create a simple mass form that approximates the size and position of the other building. Note: Do not apply mass floors to this form. If you apply mass floors to shading objects, Vasari performs energy analysis on them as well, which will slow the analysis and may exceed analysis limits.
- Create a mass model for your building design, add mass floors, define energy settings, and analyze the mass model as described in the Energy Analysis using Conceptual Masses - Quick Start.
When a mass does not have mass floors, Vasari considers it to be a shading object for the purpose of energy analysis.