活动 3:应用约束和载荷
在此活动中,您通过将约束和载荷应用到选定几何图元来指定设计条件。您创建五个不同的载荷工况。
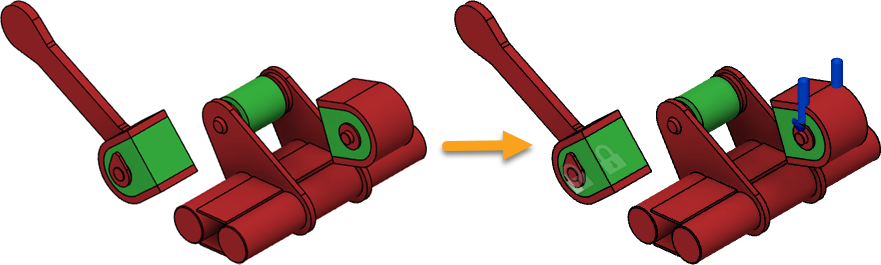
指定了所有几何图元类型的“前端式装载机”模型(左图)和应用了约束与载荷的模型(右图)。
前提条件
- 活动 2 已完成。
步骤
对实体 6 零部件的内部面应用固定约束。有关详细信息,请参见固定约束。
注意:使用约束来定义设计与模型中未包含的对象的交互方式。在此位置(实体 6 零部件的内部面),设计将附着到装载机模型。- 若要隐藏画布上的障碍物,请在浏览器中,单击“障碍物几何图元”节点旁边的
 。
。
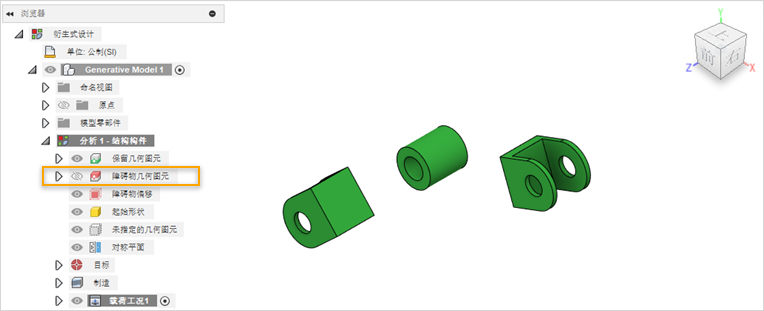
- 在“定义”选项卡上,单击“设计条件”>“结构约束”
 。
。
警告:您仅可以对保留几何图元应用约束。 - 在“结构约束”对话框中,确认已选择“固定”约束。
- 在画布上,选择以蓝色亮显的面,如下图所示。若要选择这些面,可以放大标记为橙色的区域。
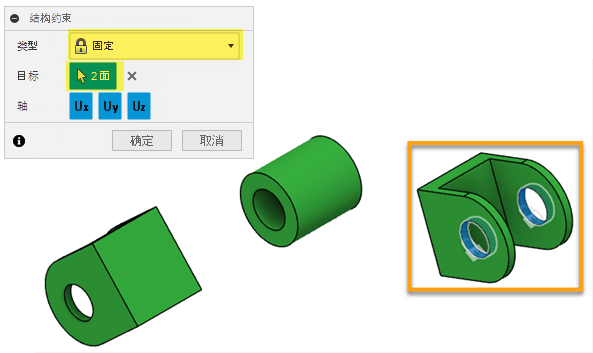
注意:挂锁图标将显示在选定的面上。 - 在“结构约束”对话框中,单击“确定”。
- 若要验证是否已正确应用约束,请在浏览器中展开“载荷工况 1”>“约束”。
提示:若要修改应用的约束,请执行以下操作之一:- 将光标悬停在浏览器中,然后单击
 。
。 - 在画布上,双击挂锁图标。
- 将光标悬停在浏览器中,然后单击
- 若要隐藏画布上的障碍物,请在浏览器中,单击“障碍物几何图元”节点旁边的
将力载荷应用到实体 4 零部件的内部面。有关详细信息,请参见力载荷。
注意:载荷是导致设计工作的外部力,但也可能导致设计折弯或打断。设计应足够坚固以抵抗所应用的载荷。您需要应用与真实世界中设计将展现的内容最匹配的载荷。装载机将承载载荷,因此您必须应用将模拟载荷的力。- 在“定义”选项卡上,单击“设计条件”>“结构载荷”
 。
。
警告:您仅可以对保留几何图元应用载荷。 - 在“结构载荷”对话框中,确认已选择“力”载荷。
- 若要更改当前视图,请单击 ViewCube 的左边缘。
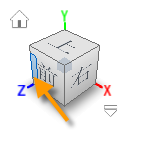
- 在画布上,选择以蓝色亮显的面,如下图所示。若要选择这些面,可以放大标记为橙色的区域。
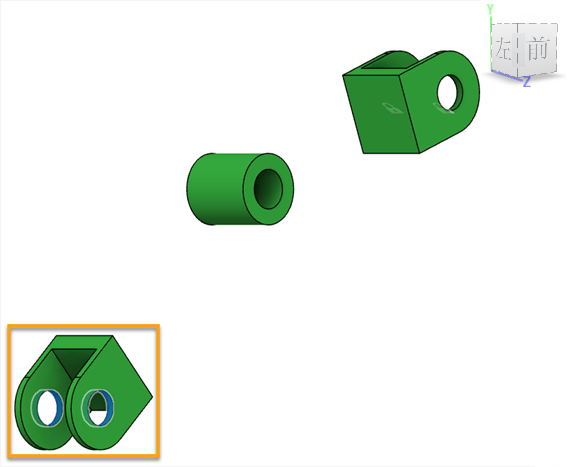
- 在“结构载荷”对话框中,对于“方向类型”,单击“矢量(x, y, z)”图标
 。
。 - 在“Fy”输入字段中,输入 -1600。
箭头将会显示在选定的面上,如下图所示。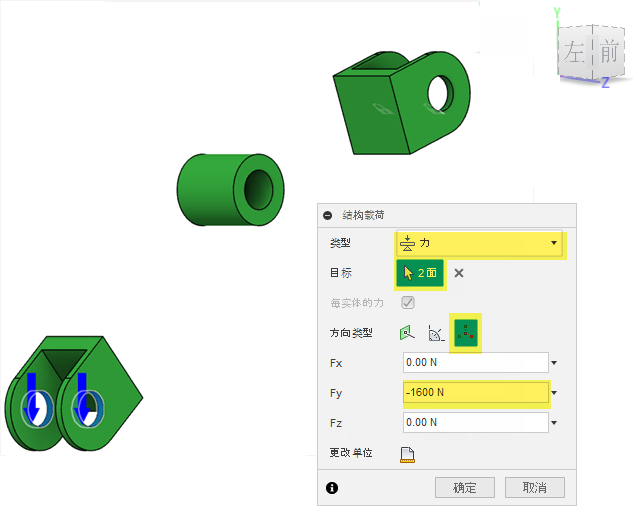
- 单击“确定”。
- 若要验证是否已正确应用了力载荷,请展开“载荷工况 1”>“载荷”。
提示:若要修改应用的载荷,请执行以下操作之一:- 将光标悬停在浏览器中,然后单击
 。
。 - 在画布上,双击箭头图标。
- 将光标悬停在浏览器中,然后单击
- 在“定义”选项卡上,单击“设计条件”>“结构载荷”
克隆载荷工况 1。
提示:如果创建的载荷工况类似,但是,例如,载荷需要在相反方向上应用,则克隆并编辑载荷工况比创建新载荷工况要快。- 在浏览器中,在“载荷工况 1”上单击鼠标右键,然后从关联菜单中选择“克隆载荷工况”。
载荷工况 2 将会显示在浏览器中。 - 重复上一步以创建其他载荷工况。
载荷工况 3 将会显示在浏览器中。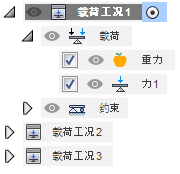
- 在浏览器中,在“载荷工况 1”上单击鼠标右键,然后从关联菜单中选择“克隆载荷工况”。
修改载荷工况 2 的力 2 载荷。
- 双击“载荷工况 2”以激活此载荷工况。
载荷工况 2 在浏览器中将以蓝色亮显。 - 在浏览器中,展开“载荷工况 2”>“载荷”。
- 将光标移到“力 2”,然后单击
 。
。 - 在“Fy”输入字段中,删除 - 号以更改力的方向。
箭头将会显示在选定的面上,如下图所示。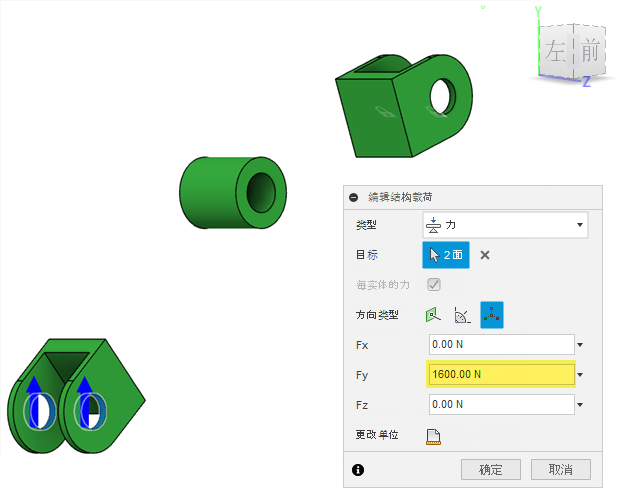
- 单击“确定”。
- 双击“载荷工况 2”以激活此载荷工况。
修改载荷工况 3 的力 3 载荷和固定 3 约束。
- 在浏览器中,在“载荷工况 3”上单击鼠标右键,然后从关联菜单中选择“激活载荷工况”。
载荷工况 3 在浏览器中将以蓝色亮显。 - 在浏览器中,展开“载荷工况 3”>“载荷”。
- 选择“力 3”,然后单击
 。
。 - 在“Fy”输入字段中,输入 10000。
箭头将会显示在选定的面上,如下图所示。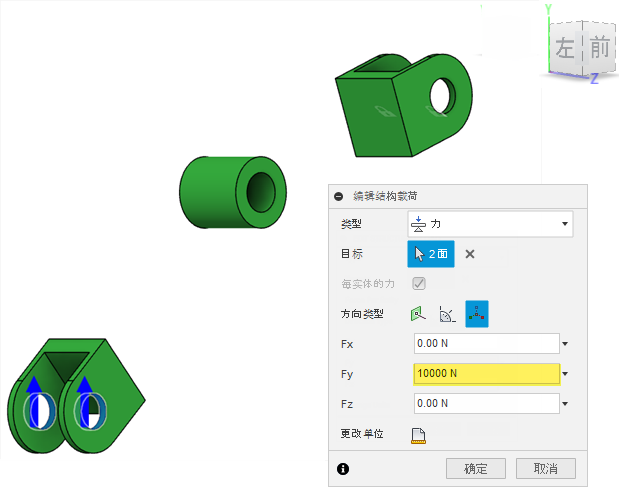
- 单击“确定”。
- 在浏览器中,展开“载荷工况 3”>“约束”。
- 选择“固定3”,然后单击
 。
。 - 在“结构约束”对话框的“目标”字段中,单击“X”以删除选定的面。
- 在画布上,选择以蓝色亮显的面,如下图所示。若要选择面,可以放大标记为橙色的区域。
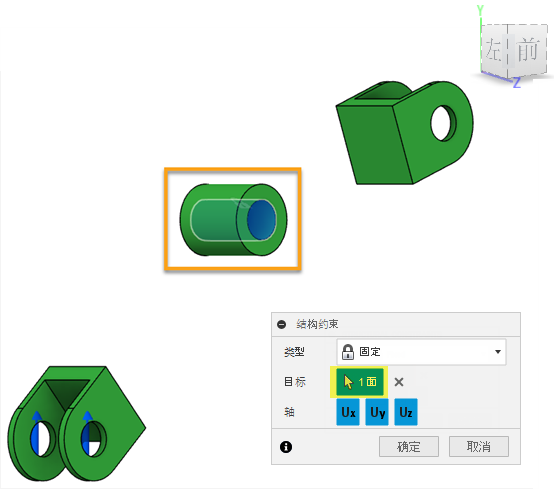
注意:挂锁图标会显示在选定的面上。 - 在“结构约束”对话框中,单击“确定”。
- 在浏览器中,在“载荷工况 3”上单击鼠标右键,然后从关联菜单中选择“激活载荷工况”。
克隆“载荷工况 3”并修改“载荷工况 4”的“力 4”载荷。
- 在浏览器中,在“载荷工况 3”上单击鼠标右键,然后从关联菜单中选择“克隆载荷工况”。
“载荷工况 4”将会显示在浏览器中。 - 双击“载荷工况 4”以激活此载荷工况。
载荷工况 4 在浏览器中将以蓝色亮显。 - 在浏览器中,展开“载荷工况 4”>“载荷”。
- 将光标移到“力 4”,然后单击
 。
。 - 在“Fy”输入字段中,键入 - 号以更改力的方向。
箭头将会以相反方向显示在选定的面上,如下图所示。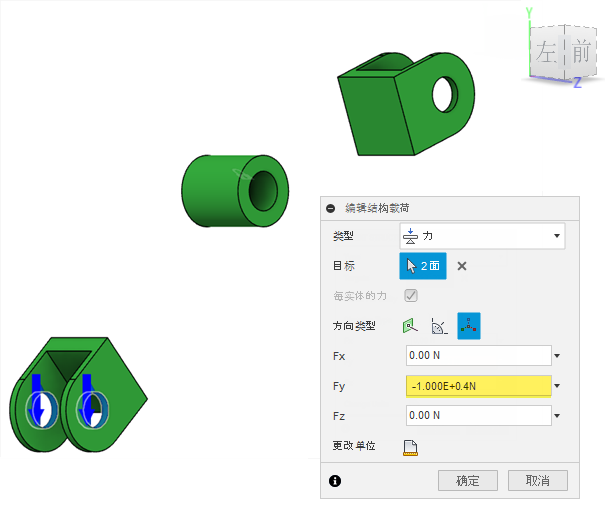
- 单击“确定”。
- 在浏览器中,在“载荷工况 3”上单击鼠标右键,然后从关联菜单中选择“克隆载荷工况”。
创建新载荷工况并对实体 4 零部件的内表面应用固定约束。
- 在浏览器中,在“载荷工况 4”上单击鼠标右键,然后从关联菜单中选择“新载荷工况”。
“载荷工况 5”将会显示在浏览器中。 - 在“定义”选项卡上,单击“设计条件”>“结构约束”
 。
。
- 在“结构约束”对话框中,确认已选择“固定”约束。
- 在画布上,选择以蓝色亮显的面,如下图所示。若要选择这些面,可以放大标记为橙色的区域。
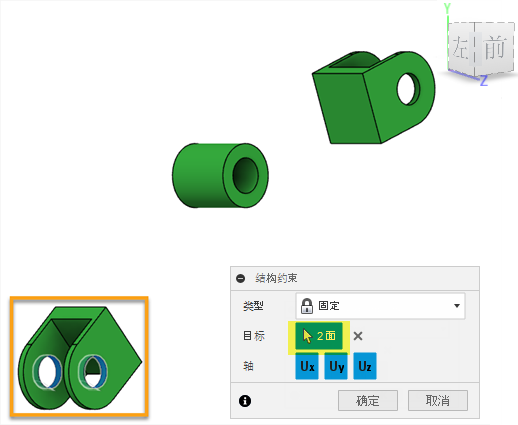
注意:挂锁图标将显示在选定的面上。 - 在“结构约束”对话框中,单击“确定”。
- 在浏览器中,在“载荷工况 4”上单击鼠标右键,然后从关联菜单中选择“新载荷工况”。
对载荷工况 5 的实体 6 零部件的内部面应用力载荷。
- 在“定义”选项卡上,单击“设计条件”>“结构载荷”
 。
。 - 在“结构载荷”对话框中,确认已选择“力”载荷。
- 若要返回到主视图,请将光标移至 ViewCube 上,然后单击
 “主视图”。
“主视图”。 - 在画布上,选择以蓝色亮显的面,如下图所示。若要选择这些面,可以放大标记为橙色的区域。
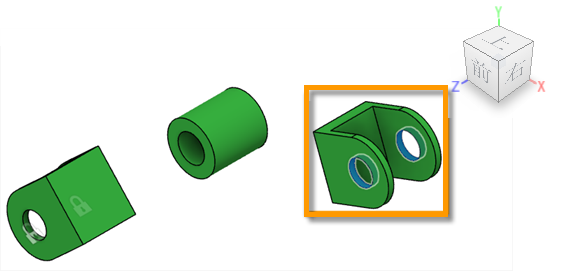
- 在“结构载荷”对话框中,对于“方向类型”,单击“矢量(x, y, z)”图标
 。
。 - 在“Fy”输入字段中,输入 -1600。
箭头将会显示在选定的面上,如下图所示。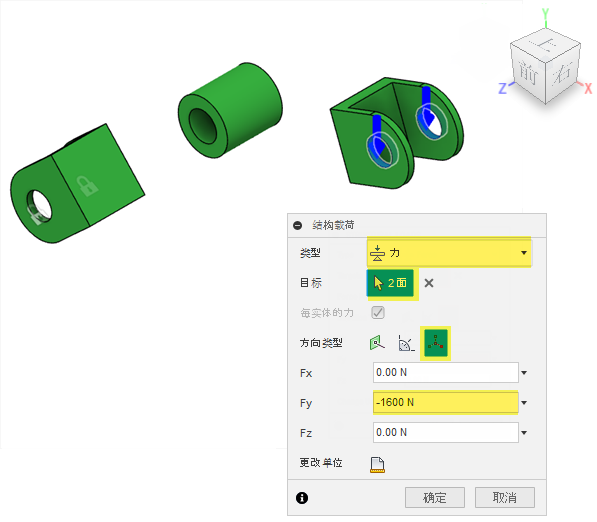
- 单击“确定”。
- 若要在画布上显示隐藏的障碍物,请在浏览器中,单击“障碍物几何图元”节点旁边的
 。
。 - 在浏览器中,双击以激活每个载荷工况,以确认它们与下图相符。
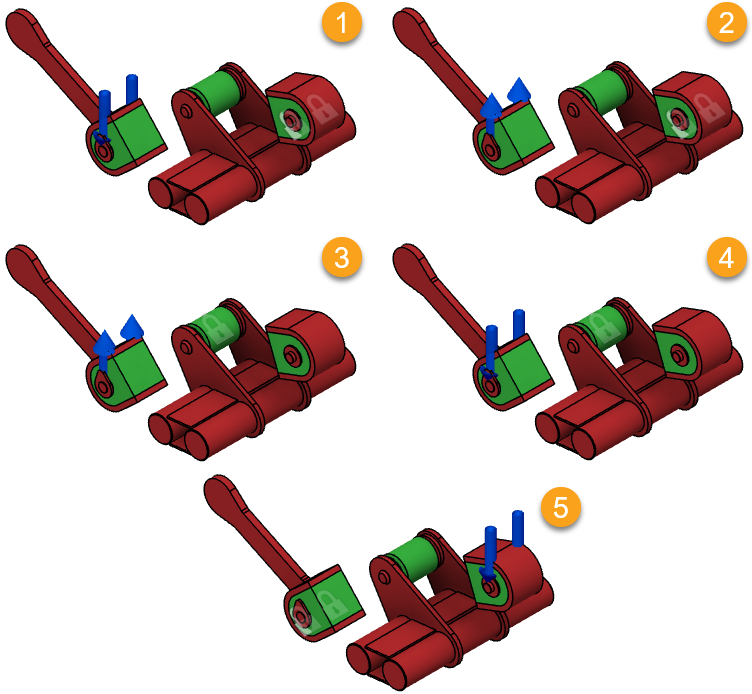
- 在“定义”选项卡上,单击“设计条件”>“结构载荷”
活动 3 概要
在此活动中,您通过将约束和载荷应用到选定几何图元指定了设计条件。