活动 2:指定设计空间
在本活动中,您将通过确定要包含在衍生式设计流程中的几何图元以及要从中排除的几何图元来指定设计空间。此外,您还将使用起始形状来优化现有支架。
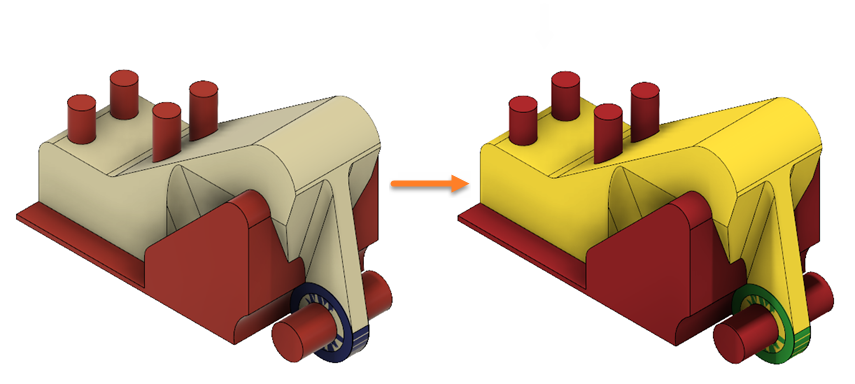
打开的 ALCOA 支架(左侧)和指定了所有几何体类型的模型(右侧)。
前提条件
- 活动 1 已完成。
步骤
为原始形状零部件指定起始形状。
注意:起始形状是应用于实体的一种几何图元类型,在衍生式设计过程中根据目标和约束来修改该实体。- 在“定义”选项卡上,单击“设计空间”>“起始形状”
 。
。 - 在画布上,选择以蓝色亮显的实体,如下图所示。
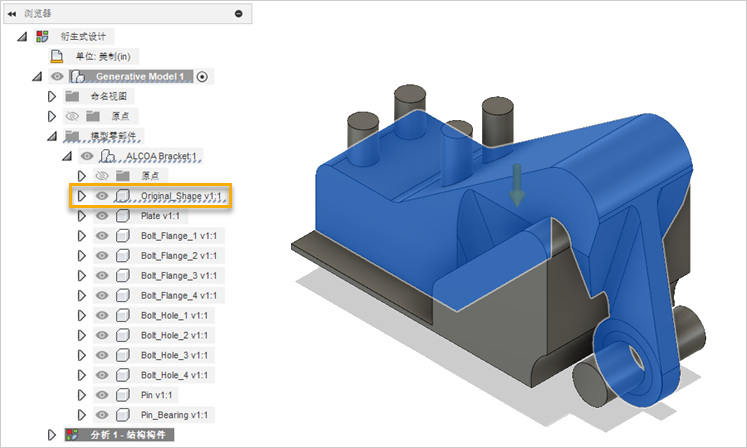
注意:在浏览器中,您可以看到“原始形状”零部件也已亮显。 - 在“起始形状”对话框中,确保“添加/移除材料”选项处于选中状态,然后单击“确定”。
该实体会以黄色显示在画布上。
- 若要验证是否已将实体指定为设计中的起始形状,请在浏览器中的“分析 1 - 结构零部件”下,展开“起始形状”。
提示:若要进行修改,请将光标悬停在浏览器中的“起始形状”节点上,然后单击 。
。 - 若要在画布上隐藏起始形状,请单击“原始形状”零部件旁边的
 。
。
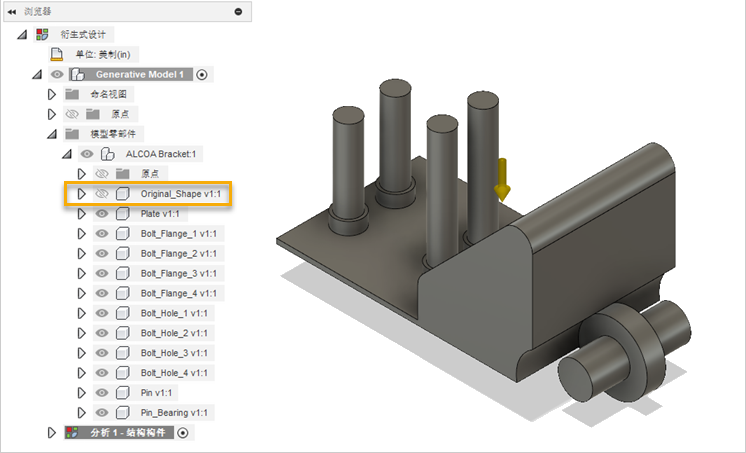
- 在“定义”选项卡上,单击“设计空间”>“起始形状”
将保留几何图元指定给“螺栓凸缘”和“销轴承”零部件。
注意:保留几何图元是应用于您要在设计的最终形状中包含的实体的几何图元类型。- 在“定义”选项卡上,单击“设计空间”>“保留几何图元”
 。
。 - 在画布上,选择以蓝色亮显的实体,如下图所示。
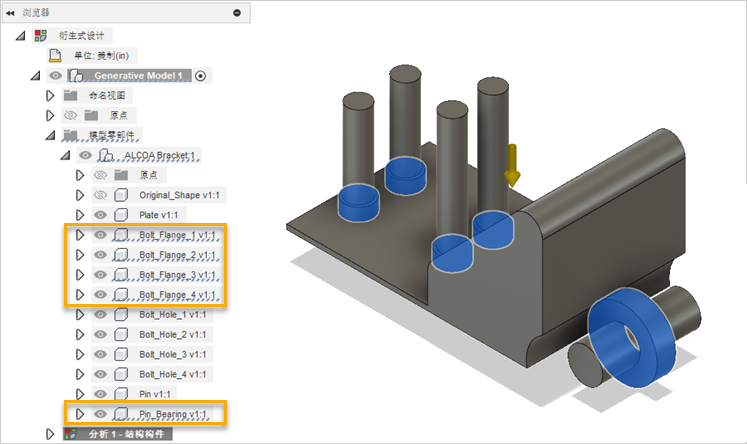
注意:在浏览器中,您可以看到“螺栓凸缘”和“销轴承”零部件也已亮显。 - 在“保留几何图元”对话框中,单击“确定”。
实体会以绿色显示在画布上。
- 若要验证是否已将 5 个实体指定为设计中的保留几何图元,请在浏览器中的“分析 1 - 结构零部件”下,展开“保留几何图元”。
提示:若要进行修改,请将光标悬停在浏览器中的“保留几何图元”节点上,然后单击 。
。
- 在“定义”选项卡上,单击“设计空间”>“保留几何图元”
将障碍物几何图元指定给“板”、“螺栓孔”和“销”零部件。
注意:障碍物几何图元是应用于您要从设计的最终形状中排除的实体的几何图元类型。- 在“定义”选项卡上,单击“设计空间”>“障碍物几何图元”
 。
。 - 在画布上,选择以蓝色亮显的实体,如下图所示。
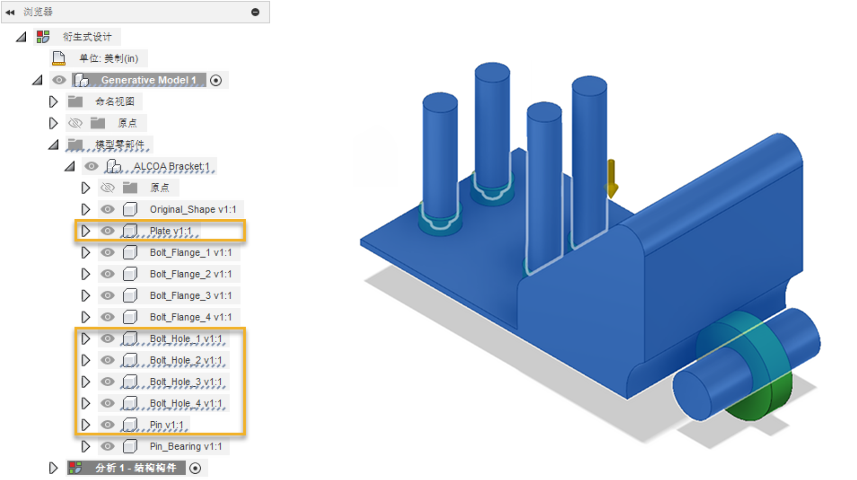
注意:在浏览器中,您可以看到“板”、“螺栓孔”和“销”零部件也已亮显。 - 在“障碍物几何图元”对话框中,单击“确定”。
实体会以红色显示在画布上。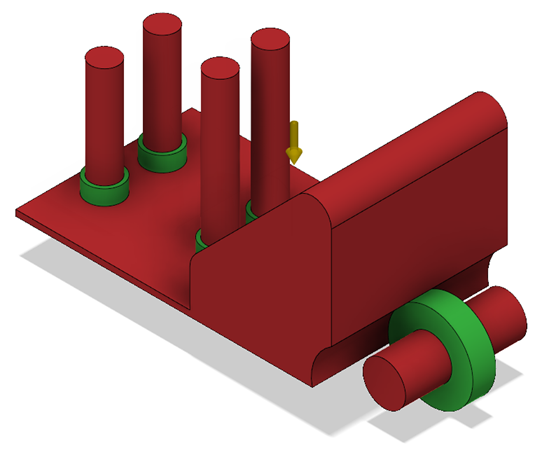
- 若要验证是否已将 6 个实体指定为设计中的障碍物几何图元,请在浏览器中的“分析 1 - 结构零部件”下,展开“障碍物几何图元”。
提示:若要进行修改,请将光标悬停在浏览器中的“障碍物几何图元”节点上,然后单击 。
。
- 在“定义”选项卡上,单击“设计空间”>“障碍物几何图元”
活动 2 概要
在本活动中,您通过将几何图元类型指定给 ALCOA 支架模型来指定了设计空间。
有关起始形状的其他提示
| Quick Tip: How to Use Starting Shapes in Generative Design | Quick Tip: Advanced Starting Shapes in Generative |