活动 3:应用约束和载荷
在此活动中,您通过将约束和载荷应用到选定几何图元来指定设计条件。您创建三个不同的载荷工况。您克隆载荷工况并修改现有载荷。
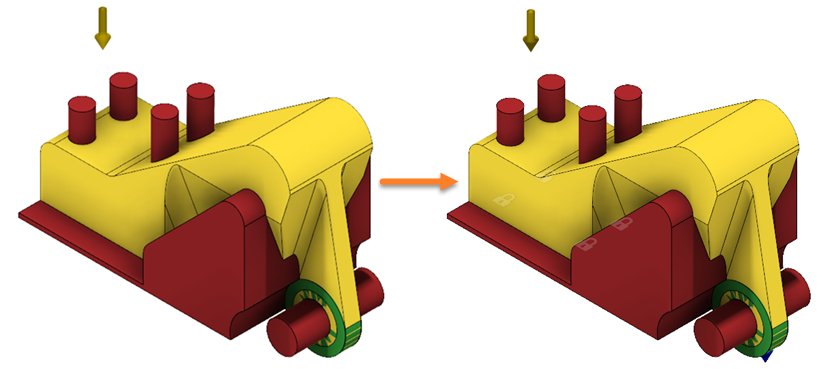
指定了所有几何图元类型的 ALCOA 支架模型(左侧)和应用了约束与载荷的模型(右侧)。
前提条件
- 活动 2 已完成。
步骤
将固定约束应用到“螺栓凸缘”零部件的底面。
- 若要在画布上隐藏板,请在浏览器中单击“板”零部件旁边的
 。
。
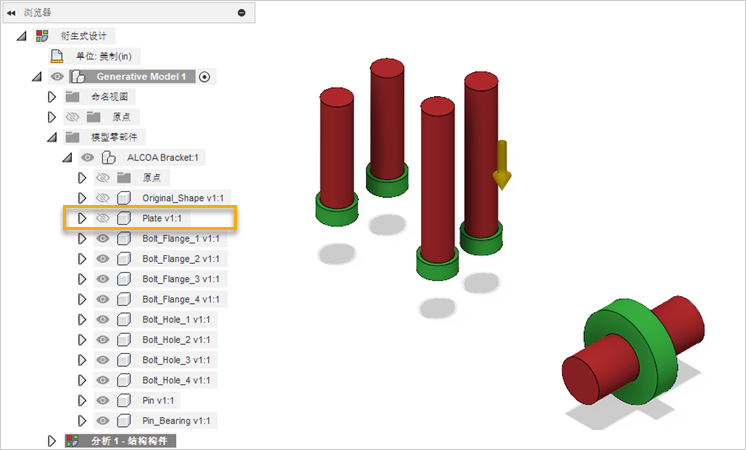
- 若要修改当前视图,请单击 ViewCube 的右下角。
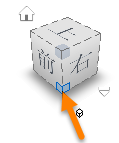
- 在“定义”选项卡上,单击“设计条件”>“结构约束”
 。
。
警告:您仅可以对保留几何图元应用约束。 - 在“结构约束”对话框中,确认已选择“固定”约束。
- 在画布上,选择以蓝色亮显的面,如下图所示。
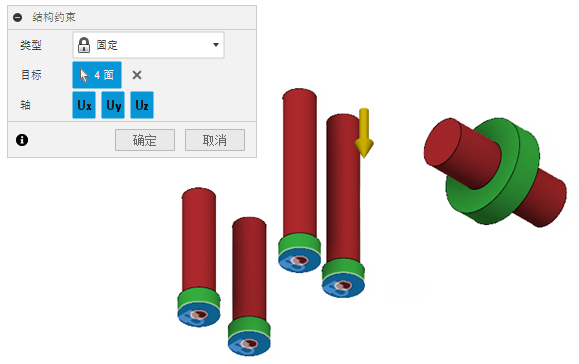
注意:挂锁图标将显示在选定的面上。 - 在“结构约束”对话框中,单击“确定”。
- 若要验证是否已正确应用约束,请在浏览器中展开“载荷工况 1”>“约束”。
提示:若要修改应用的约束,请执行以下操作之一:- 将光标悬停在浏览器中,然后单击
 。
。 - 在画布上,双击挂锁图标。
- 将光标悬停在浏览器中,然后单击
- 若要返回到主视图,请将光标移至 ViewCube 上,然后单击
 “主视图”。
“主视图”。 - 若要在画布中显示隐藏的零部件,请在浏览器中单击“板”和“原始形状”零部件旁边的
 。
。
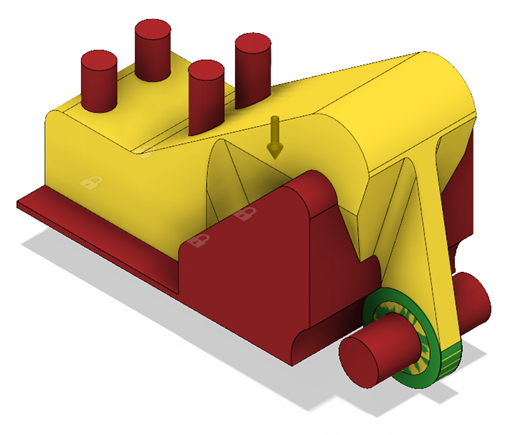
- 若要在画布上隐藏板,请在浏览器中单击“板”零部件旁边的
将力载荷应用到“销轴承”零部件的内部面。
- 在画布上,选择以蓝色亮显的实体,如下图所示。
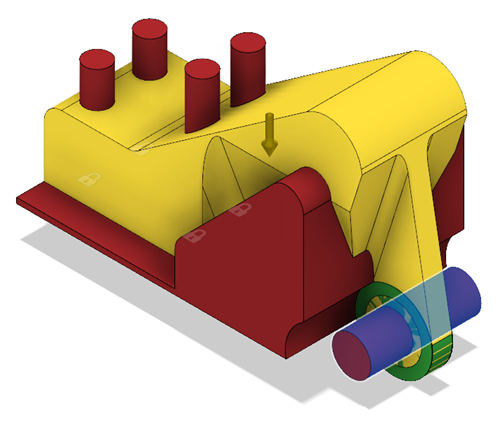
- 若要在画布上隐藏销,请在浏览器中单击“销”零部件旁边的
 。
。 - 若要取消选择实体,请单击画布上的任意位置。
- 在“定义”选项卡上,单击“设计条件”>“结构载荷”
 。
。
警告:您仅可以对保留几何图元应用载荷。 - 在“结构载荷”对话框中,确认已选择“力”载荷。
- 在画布上,选择以蓝色亮显的面,如下图所示。
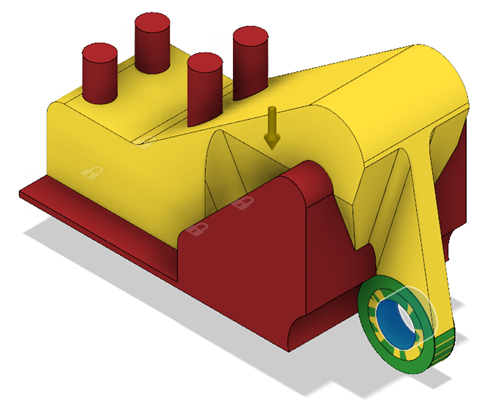
- 若要更改当前视图,请单击 ViewCube 的“前视图”。
- 在“结构载荷”对话框中,对于“方向类型”,单击“矢量(x, y, z)”图标
 。
。 - 在“Fx”输入字段中,输入 1250。
箭头将会显示在选定的面上,如下图所示。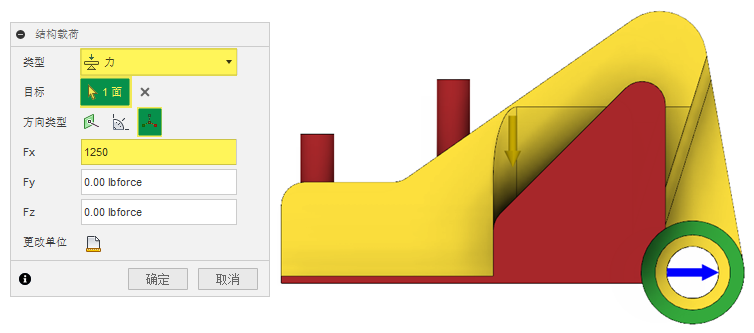
- 单击“确定”。
- 若要验证是否已正确应用了力载荷,请展开“载荷工况 1”>“载荷”。
提示:若要修改应用的载荷,请执行以下操作之一:- 将光标悬停在浏览器中,然后单击
 。
。 - 在画布上,双击箭头图标。
- 将光标悬停在浏览器中,然后单击
- 在画布上,选择以蓝色亮显的实体,如下图所示。
将载荷工况克隆 2 次。
- 在浏览器中,在“载荷工况 1”上单击鼠标右键,然后从关联菜单中选择“克隆载荷工况”。
载荷工况 2 将会显示在浏览器中。 - 重复上一步以创建其他载荷工况。
载荷工况 3 将会显示在浏览器中。
- 在浏览器中,在“载荷工况 1”上单击鼠标右键,然后从关联菜单中选择“克隆载荷工况”。
为载荷工况 2 修改力 2 载荷。
- 双击“载荷工况 2”以激活此载荷工况。
载荷工况 2 在浏览器中将以蓝色亮显。 - 在浏览器中,展开“载荷工况 2”>“载荷”。
- 将光标移到“力 2”,然后单击
 。
。 - 在“Fx”输入字段中输入 662,并在“Fz”输入字段中输入 -662。
箭头将会显示在选定的面上,如下图所示。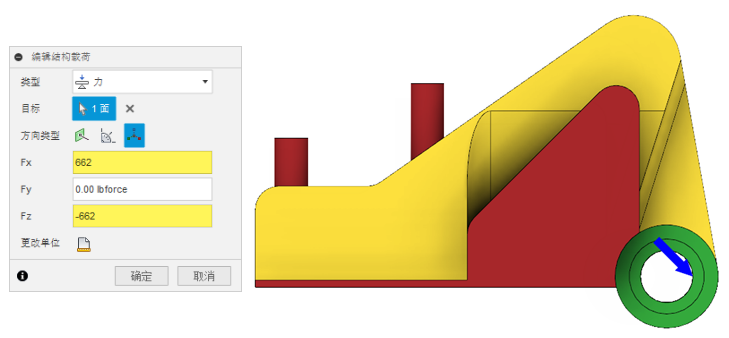
- 单击“确定”。
- 双击“载荷工况 2”以激活此载荷工况。
为载荷工况 3 修改力 3 载荷。
- 在浏览器中,在“载荷工况 3”上单击鼠标右键,然后从关联菜单中选择“激活载荷工况”。
载荷工况 3 在浏览器中将以蓝色亮显。 - 在浏览器中,展开“载荷工况 3”>“载荷”。
- 将光标移到“力 3”,然后单击
 。
。 - 在“Fx”输入字段中输入 0,并在“Fz”输入字段中输入 -2500。
箭头将会显示在选定的面上,如下图所示。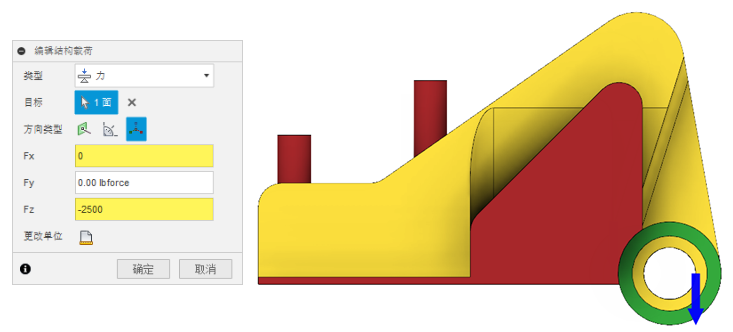
- 单击“确定”。
- 若要在画布上显示销,请在浏览器中单击“板”零部件旁边的
 。
。 - 若要返回到主视图,请将光标移至 ViewCube 上,然后单击
 “主视图”。
“主视图”。
- 在浏览器中,在“载荷工况 3”上单击鼠标右键,然后从关联菜单中选择“激活载荷工况”。
活动 3 概要
在此活动中,您通过将约束和载荷应用到选定几何图元来指定设计条件。