活动 4:创建螺栓孔的障碍物几何图元
在此活动中,您使用“流体体积”工具创建几何图元以用作螺栓孔的障碍物。在定义衍生式设计几何图元时,您需要考虑如何使用、安装、维护解决方案,以及其如何作为部件的一部分进行交互。所有这些考虑方面可能是需要设置障碍物的区域。在此活动中,您将面片曲面放置在螺栓孔的顶部和底部,然后使用“流体体积”工具来创建您要保留的中空体的密封实体。

前提条件
- 活动 3 已完成。
步骤
创建一个长方体基本体几何图元,其大于支架,可避免创建的几何图元超过支架的底面。
注意:此长方体基本体将作为障碍物,以确保支架保持正确的安装曲面。- 在“编辑模型实体”选项卡上,单击“创建”>“长方体”
 。
。 - 单击 ViewCube 的前视图,然后单击底面以旋转支架,使底面朝向您。
- 单击模型的底面,然后在模型周围绘制一个方框。

- 键入 190,然后按键盘上的 Enter 键。
- 输入 105 作为宽度值,输入 10 作为长度值。
- 选择“新建实体”作为操作,然后单击“确定”以关闭“长方体”对话框。
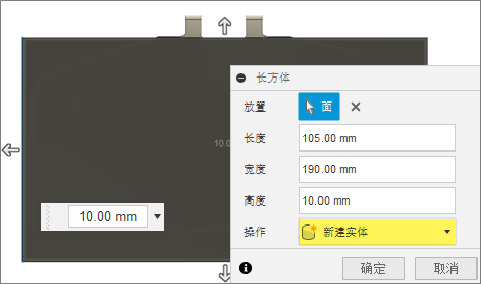
- 单击主视图以将模型恢复其原始方向。
注意:现在,新实体 Body5 在浏览器中可见。
- 在“编辑模型实体”选项卡上,单击“创建”>“长方体”
在四个螺栓孔的每一侧上创建面片。
- 通过单击“可见”图标
 隐藏“Body1”。
隐藏“Body1”。 - 在“编辑模型曲面”选项卡上,单击“创建”>“修补”
 。
。 - 单击螺栓孔的内部顶边,然后单击鼠标右键,并选择“确定”。
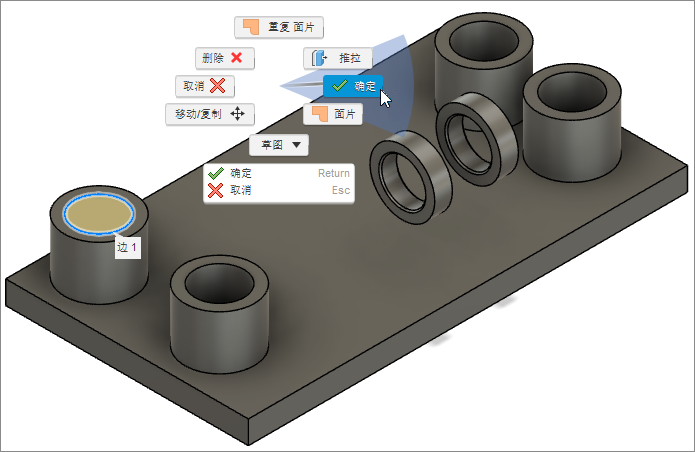
- 单击下一个螺栓孔的内部顶边,单击鼠标右键,选择“重复面片”,然后单击鼠标右键并选择“确定”。
- 对于其余的螺栓孔,重复步骤 2.d.。
- 单击 ViewCube 中心轴的底部拐角旋转模型,以便您可以看到底部。
- 隐藏之前创建的框,方法是单击 Body5(“模型零部件”>“实体”>“Body5”)旁边的“可见”图标
 。
。 - 重复步骤 2.d. 以修补这四个螺栓孔的底部。

- 通过单击“可见”图标
创建中空体的实体。
- 单击主视图以将模型恢复其原始方向。
- 在“编辑模型实体”选项卡上,单击“创建”>“流体体积”
 以创建内部中空体的无间隙实体。
以创建内部中空体的无间隙实体。 - 局部选择两个螺栓孔几何图元。
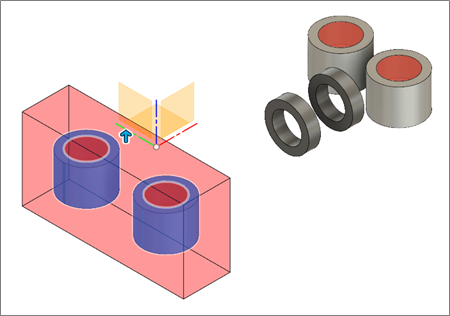
- 在“流体体积”对话框中选择“内部”作为体积。
- 单击 ViewCube 的右上角旋转模型,以使其他两个螺栓孔保留几何图元位于前面。
- 局部选择这两个螺栓孔保留几何图元。
- 单击“确定”以关闭“流体体积”对话框。
- 单击主视图以将模型恢复其原始方向。
将孔几何图元向上拉伸 65 毫米,为螺栓孔创建最终障碍物几何图元。
注意:此步骤是必需的,因为没有内容可阻止解决方案增长到新实体上方。如果出现这种情况,您将无法安装螺栓或者插入工具来拧紧它们。- 选择实体 6-13。
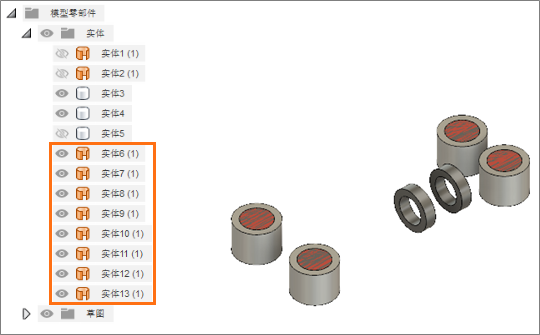
- 单击鼠标右键,然后选择“删除”以从浏览器中将其删除。
注意:中空体的实体位于浏览器的“零部件”几何图元中。 - 在“编辑模型实体”选项卡上,单击“创建”>“拉伸”
 。
。 - 单击所有这四个螺栓孔的顶部。
- 单击蓝色箭头,并将其向上拖动到 65 mm。
- 单击鼠标右键,然后选择“确定”。
- 通过单击“Body1”和“Body5”旁边的“隐藏”图标
 ,显示模型和长方体。
,显示模型和长方体。
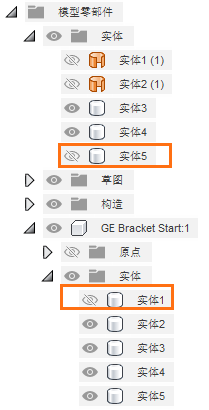
- 单击主视图以将模型恢复其原始方向。

- 选择实体 6-13。
活动 4 概要
在此活动中,您为螺栓孔创建了障碍物几何图元。您首先为螺栓孔的顶部曲面和底部曲面创建面片。然后,使用“流体体积”工具创建中空体的无间隙实体。最后,您拉伸实体以在螺栓孔以及它们上方的区域中创建障碍物几何图元。
您使用以下工具完成了这些任务:
- 创建长方体
- 面片
- 流体体积
- 拉伸