Erstellen eines additiven Werkzeugwegs für die Multi-Achsen-Elementkonstruktion
Diese Funktion ist Teil einer Erweiterung. Erweiterungen bieten eine flexible Möglichkeit, um auf zusätzliche Funktionen in Fusion zuzugreifen. Mehr erfahren.
Nachdem Sie die Konstruktion vorbereitet, ein additives Setup erstellt und ein Ablagewerkzeug kopiert oder erstellt haben, generieren Sie einen additiven Multi-Achsen-Werkzeugweg.
Klicken Sie im Werkzeugkasten des Arbeitsbereichs Fertigen auf Additiv > Multi-Achsen > Elementkonstruktion
 .
.Das Dialogfeld Elementkonstruktion wird geöffnet.
Klicken Sie auf der Registerkarte Werkzeug auf Auswählen, um ein Ablagewerkzeug auszuwählen.
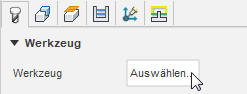 Anmerkung: Alle Werte, die mit dem ausgewählten Ablagewerkzeug (in der Werkzeugbibliothek gespeichert) verknüpft sind, z. B. Nahtbreite, Layer-Dicke und die verschiedenen Vorschübe, werden daraufhin im Dialogfeld angezeigt.
Anmerkung: Alle Werte, die mit dem ausgewählten Ablagewerkzeug (in der Werkzeugbibliothek gespeichert) verknüpft sind, z. B. Nahtbreite, Layer-Dicke und die verschiedenen Vorschübe, werden daraufhin im Dialogfeld angezeigt.(Optional) Bei mehreren Voreinstellungen von Prozessparametern, z. B. für verschiedene Materialien, Maschinen oder Anwendungen, wählen Sie eine Voreinstellung aus.
Geben Sie auf der Registerkarte Geometrie die Basisfläche an, auf der die Elemente abgelegt werden sollen:
Wählen Sie einen Basistyp aus, um die Geometrie der Basisfläche zu identifizieren.
Anmerkung: Die auf der Registerkarte Durchgänge verfügbaren Einstellungen ändern sich je nach Basistyp.Klicken Sie im Ansichtsbereich auf die Fläche der Basisfläche.
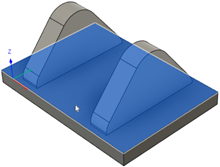
Bestimmen Sie die Elemente, die Sie ablegen möchten:
Vergewissern Sie sich in der Gruppe Elementauswahl, dass Element aktiv ist.
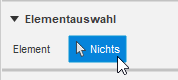
Klicken Sie im Ansichtsbereich auf die Elemente.
Um ein Element auszuwählen, können Sie auf einen Körper oder die Flächen eines Körpers klicken.
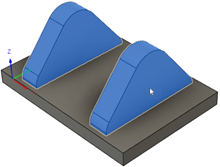 Anmerkung: Bei den Elementen muss es sich um von der Basisfläche getrennte Körper handeln.
Anmerkung: Bei den Elementen muss es sich um von der Basisfläche getrennte Körper handeln.
(Optional) Vorgabemäßig wird die Ausrichtung des Ablagewerkzeugs durch die Z-Achse des im Setup definierten Werkstück-Koordinatensystems (WKS) festgelegt. Wenn Sie dies überschreiben möchten, wählen Sie auf der Mehrachsen-Registerkarte das Kontrollkästchen Werkzeugausrichtung und dann eine Option für Werkzeugausrichtung aus.
Wenn die Basisfläche beispielsweise auf einer planaren Fläche basiert, muss sie lotrecht zur Z-Achse sein.
Legen Sie auf der Registerkarte Durchgänge Parameter fest, um das Muster der Werkzeugwegdurchgänge zu definieren.
Um eine Wand abzulegen, die den Umriss der Elemente nachzeichnet, aktivieren Sie das Kontrollkästchen Umfang.
Um sie innerhalb der Umfangswände abzulegen, aktivieren Sie das Kontrollkästchen Füllung.
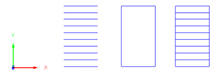
Beispiel eines Layers nur mit Füllungen (links), nur mit Umfängen (Mitte) und mit Füllungen und Umfängen (rechts).
Anmerkung: Sie müssen das Kontrollkästchen Umfang oder Füllung oder beide aktivieren.(Optional) Um den in der Voreinstellung des Ablagewerkzeugs definierten Wert zu überschreiben, geben Sie eine andere Layer-Dicke ein. Dieser Wert gibt den Abstand zwischen den einzelnen, aufeinanderfolgenden Layern von Durchgängen an.
(Optional) Um den Kopf des Ablagewerkzeugs während des Ablegens in einem bestimmten Winkel zu halten, aktivieren Sie auf der Registerkarte Multi-Achsen das Kontrollkästchen Werkzeugachse, und geben Sie dann einen Winkel für die Vorwärtsneigung und die Seitwärtsneigung relativ zur Flächennormalen ein.
Wählen Sie auf der Registerkarte Verknüpfungen eine Rückzugsart aus, um die Bewegung des Ablagewerkzeugs zu steuern, wenn es die Naht des geschmolzenen Materials nicht ablegt.
Klicken Sie auf OK.
Der additive Werkzeugweg wird generiert, und das Rohteil im Prozess wird angezeigt.
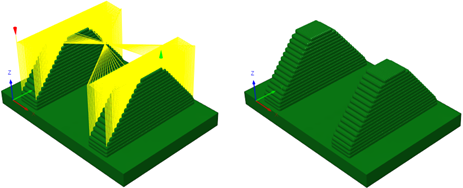
Beispiel für das Rohteil im Prozess mit (links) und ohne (rechts) die Verbindungsbewegungen.
(Optional) Für eine übersichtlichere Darstellung des additiven Werkzeugwegs drücken Sie F8, um das Rohteil im Prozess auszublenden. Klicken Sie im Browser auf das
 , um die Elemente auszublenden.
, um die Elemente auszublenden.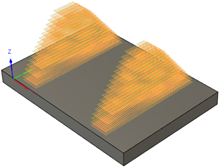
Sie können jetzt die Ablage animieren und den additiven Werkzeugweg simulieren, bevor Sie die Nachbearbeitung durchführen.