Analysis Graphic Toolbars
Description
The graphic toolbars allow the graphics display to be manipulated.
Unavailable commands are listed, but inactive and greyed.
In addition to the main graphics toolbars there are two specialist toolbars:
General sets annotation, axes, filtering and transparency.
Objects sets the visibility of the objects shown in the graphic.
Outline Procedure
Right-clicking in any toolbar gives a variety of toolbar customisation options.
Toolbars may be locked or unlocked. If unlocked they may be repositioned or converted to floating by dragging and dropping to dock/undock them.
The F11 key brings the graphics window to the front of other windows.
Additional commands are available for Member Selection.
Zooming to control the displayed scale of the structure model may be done using the mouse wheel when the graphics window is active (as an alternative to the zoom commands in the toolbar). The mouse wheel button can be used to activate panning, or in conjunction with the Ctrl key to activate the dynamic view mode.
Special Mouse Actions
Clicking the right mouse button when the cursor is in the graphics window causes a pop-up menu to appear:
- Toolbars Displays a list of the current toolbars, allowing them to be hidden.
Typical Toolbar Graphic

Field Help
 Show Help
Show Help
Displays this help.
F1 is a shortcut for this command.
 Print Preview
Print Preview
Displays and focuses on the Print Preview Form.
Print Previews opened using this command (i.e. from the Graphic) contain ONLY the graphic.
On closing the Print Preview Form control reverts to the Graphic.
 Print Graphics
Print Graphics
Displays and focuses on a standard windows Print form.
 Pan View
Pan View
Switches the graphics cursor to a 'Drag' icon.
Pressing down the left mouse button when the mouse pointer is in the graphics window causes the currently displayed view of the structure to be dragged around the screen with every movement of the cursor. Releasing the button leaves the view at the last position it was dragged to.
Ctrl P is a shortcut for this command.
Panning mode can also be invoked by moving the mouse whilst holding down the mouse middle button. The mouse middle button assignment must be set to 'middle button' rather than ' universal scroll' for certain mouse drivers (under Control Panel | Mouse Properties).
 Fit View
Fit View
Fits the current view of the structure within the graphics window at the largest scale possible.
Fit view can also be invoked by mouse middle button and the CTRL key. The mouse middle button assignment must be set to 'middle button' rather than ' universal scroll' for certain mouse drivers (under Control Panel | Mouse Properties).
F4 is a shortcut for this command.
 Zoom In
Zoom In
Clicking on this button magnifies the structure model.
F7 is a shortcut for this command.
Rolling the mouse wheel is an alternative option.
 Zoom Out
Zoom Out
Clicking on this button reduces the scale of the structure model.
F8 is a shortcut for this command.
Rolling the mouse wheel is an alternative option.
 Zoom Window
Zoom Window
Clicking on this button and moving to the graphic window causes a selection box cursor to be displayed. The mouse should be moved so that the 'cross' at the top-left of the selection box cursor is at one corner of the rectangle of interest. The left mouse button should then be clicked. Rubber-band cross-hairs then define the selection box. The mouse should be moved to define the diagonally opposite corner of the rectangle of interest. Clicking the left mouse button again causes the selection box to close and the view to zoom in to include the extents of the viewing area that was defined by the selection box.
Ctrl W is a shortcut for this command.
 Dynamic View
Dynamic View
Switches the graphics cursor to a 'Drag' icon.
Pressing down the left mouse button when the mouse pointer is in the graphics window causes the currently displayed view of the structure to be rotated in space around the mid-point of the structure with every movement of the cursor. Releasing the button leaves the view at the last position it was dragged to.
F10 is a shortcut for this command.
Dynamic view mode can also be invoked by moving the mouse whilst holding down the mouse middle button and the SHIFT key. The mouse middle button assignment must be set to 'middle button' rather than ' universal scroll' for certain mouse drivers (under Control Panel | Mouse Properties).
The rotation direction can be reversed via the Options | Preferences | Graphics tab option 'Reverse Dynamic View spin direction'.
 Dynamic View (List)
Dynamic View (List)
Displays a menu:
| Item | Description |
|---|---|
| Dynamic F10 | As for Dynamic View (above) |
| Isometric | Offers viewpoints from the South west, South east, North east and North west. The created views look down at an angle of 45 degrees. |
| Elevation | Offers elevations from the East, South, West and North. |
| Plan Ctrl+F10 | Switches the display to plan and exits the menu. |
| More... | Displays a form showing the vector of the direction of the current view. The vector fields may be edited directly and the view in the graphic window is updated immediately to reflect every change made. Alternatively, a Rotate Structure spinner allows the structure to be rotated. The two horizontal spin controllers cause rotation about the Z axis. The two vertical spin controllers cause rotation about the Y axis. |
 South West
South West
Switches the display to South West elevation.
Shft + F10 is a shortcut for this command.
 Plan
Plan
Switches the display to plan.
Ctrl + F10 is a shortcut for this command.
 South
South
Switches the display to South elevation.
 West
West
Switches the display to West elevation.
 Save View
Save View
Displays a Save View form, allowing the current view to be saved (within the file for this structure) to a user-defined identifying name.
 Restore View
Restore View
Displays a menu:
| Item | Description |
|---|---|
| Save View... | As for Save View (above) |
| Edit View List... | Offers viewpoints from the South west, South east, North east and North west. The created views look down at an angle of 45°. |
| Previously saved view 1 | Left clicking with the cursor over this previously saved view causes it to become the current view. |
| Previously saved view 2 | -"- |
| etc... | -"- |
 Previous View
Previous View
Switches the display to the previous view.
 Member Selection Filter
Member Selection Filter
Displays the Member Selection Filter form that allows a selection of members to be defined.
 Select Member Set
Select Member Set
Enables quick selection to be made from:
- All
- The previous selection
- Longitudinal or transverse beams (if appropriate)
- A list of sub models
- A list of all saved member selection sets
 Toggle Auto Redraw Mode
Toggle Auto Redraw Mode
Clicking on this button causes the Auto Redraw mode to be switched on or off.
When it is switched on then the structure is completely redrawn every time the view is modified. Repainting the graphics can be very time consuming for a complex structure.
When it is switched off then a wire-line representation of the structure is shown. This repaints instantly. The wire-line is converted to a full representation using Redraw Graphics (below) or by Toggle Auto Redraw Mode.
The default setting of this mode is set in the Graphics tab of the Preferences form.
 Redraw Graphics (Ctrl+R)
Redraw Graphics (Ctrl+R)
Converts a wire-line representation of the structure into a full view.
Leaves the Redraw Mode as presently set.
 Snap
Snap
Displays a drop-down menu showing all the possible snap modes:
| Item | Description |
|---|---|
| Grid | Snaps to the nearest grid point |
| Nearest | Snaps to the nearest defined point of any type |
| End Point | Snaps to the nearest end point of a line |
| Intersection | Snaps to the nearest intersection of lines |
| None | Snapping is disabled |
Clicking on one of these options causes the snap mode to be reset.
 Snap To Value
Snap To Value
Click on this button to display the following form which enables snapping to a specific coordinate. Alternatively an offset (from the last click point) can be entered.
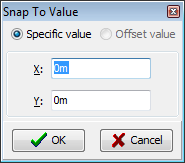
F2 is a shortcut for this command.