Collaborate in Cost Management
Cost Management enables collaboration between contractors, owners, and suppliers through controlled access permissions. External partners can view and edit specific information assigned to them while maintaining project security.
The collaborative permission allows members to view and edit limited attributes on items assigned to them. To collaborate within Cost Management, every member needs an Autodesk Build license.
To set up collaborative access, refer to the Cost Management Permissions article.
In this article:
- Supplier Collaboration
- Owner Collaboration
- Setting Up Collaboration
- Advanced Collaboration Features
- File Permissions for Collaboration
Supplier Collaboration
Suppliers can collaborate in multiple areas of Cost Management:
Request for Quotation and Change Orders
- Provide work breakdown and pricing
- Upload or download attachments
- Export reports
Payment Applications
- View and Response Access: Fill in and submit payment applications, view previous submissions, generate documents, upload attachments
- Create, View, and Response Access: All view and response capabilities plus create billing periods, set due dates, delete applications (with status limitations)
Contract Management
- Upload or download contract exhibits and attachments
- Provide schedule of values breakdown
Cash Flow Distribution
- Set distribution start and end dates
- Submit items for review
Related Articles for Suppliers
- Collaborative Potential Change Order Workflow
- Set Up Approval Workflows
- Requests for Quotation
- Create a PCO
- Payments
- Billing Periods
- Cost Payment Application
- Work with Contracts
- Collaborative Cash Flow Workflow
Owner Collaboration
Owners focus primarily on review and approval workflows:
Change Order Requests (CORs)
- Accept or reject incoming requests
- Download supporting documents
- Upload additional attachments
- Export project reports
Owner Change Orders (OCOs)
- Approve or reject proposed changes
- Download change order documents
- Manage attachments and supporting files
- Export reports for analysis
Payment Application Reviews
- Approve or reject payment applications
- Review payment history and previous submissions
- Download payment application documents
- Upload supporting documentation
Related Articles for Owners
- Collaborative Potential Change Order Workflow
- Set Up Approval Workflows
- CORs, OCOs, and SCOs
- Payments
- Billing Periods
- Budget Payment Application
Setting Up Collaboration
To enable effective collaboration, ensure accurate company and contact information is configured in Company Setup.
Inviting Suppliers to Collaborate
To add a supplier as a collaborator:
- Select the Members tool from the left menu.
- Click Add members and enter the supplier's email.
- Select the supplier's Company and Role. Ensure that the Access level is set to Project Member.
- Click Send invitations.
Troubleshooting Collaboration Access
If collaboration access isn't working, verify:
- Members tool: Supplier's email and name are linked with their company
- Settings → Permissions: Company has Collaborator access to Contract tool
- Contract flyout: Contact company matches supplier's company
- Contract status: Contract is not in the Draft status
Owner Access to Main Contract
To give owners collaborative access for document uploads:
Go to the Settings tool.
Scroll down to the Company Setup section.
Select company and contact for the owner role.
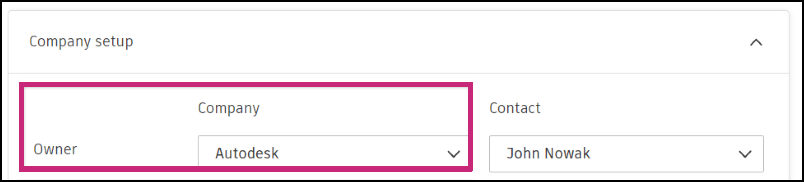
In the main contract's flyout panel, assign the correct owner in Owner Details.
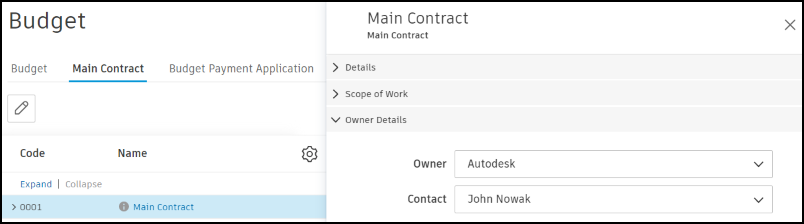
Owners with collaborative permission can view contract details in the Main Contract table and upload documents to the Attachment section. Access to individual SOV item links is restricted.
Advanced Collaboration Features
Collaborators as Reviewers
Collaborative users can participate in approval workflows:
Workflow-Based Reviews: Grant collaborate permissions in Settings for external companies to enable approval/rejection of OCOs and budget payment applications.
Manual Review Process:
- Grant collaborate permissions to external companies in Settings
- Select external architect in Architect Details for COR/OCO approval requests
- Add external reviewers in the Additional Collaborators section outside workflow engine
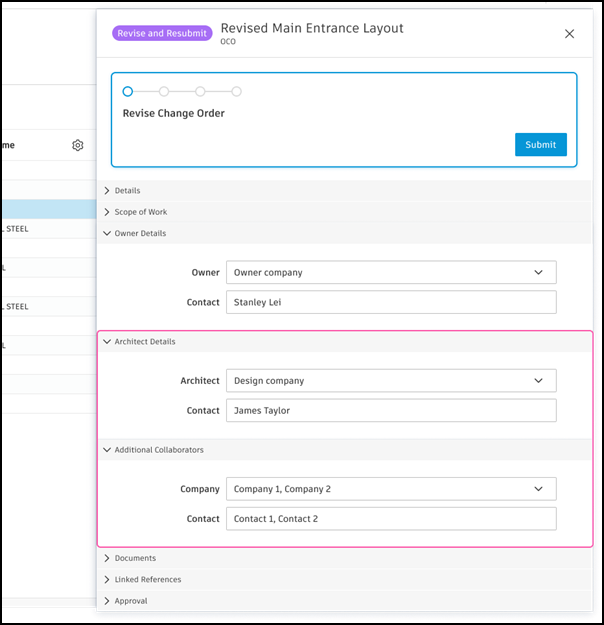
Learn more: Approval Workflows | Cost Management Permissions
Restricted Comments
Control comment visibility with restricted comments:
- Public comments: Visible to all project members, including collaborators
- Restricted comments: Only visible to users with View All, Full Control, or Admin permissions
Users with Full Control/Admin permissions see a Restricted checkbox. Check the box to make the comment private to internal team members only.
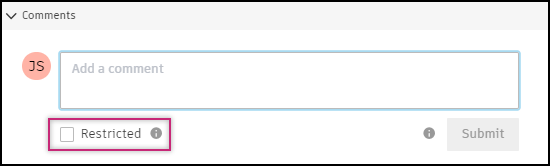
File Permissions for Collaboration
When generated documents are stored in the Files tool, collaborators need specific folder permissions.
Setting Up Folder Permissions
To configure file permissions for collaborators:
Select Build from the product picker, then open the Files tool.
Click the More menu
 next to the desired folder.
next to the desired folder.Select Permissions settings.
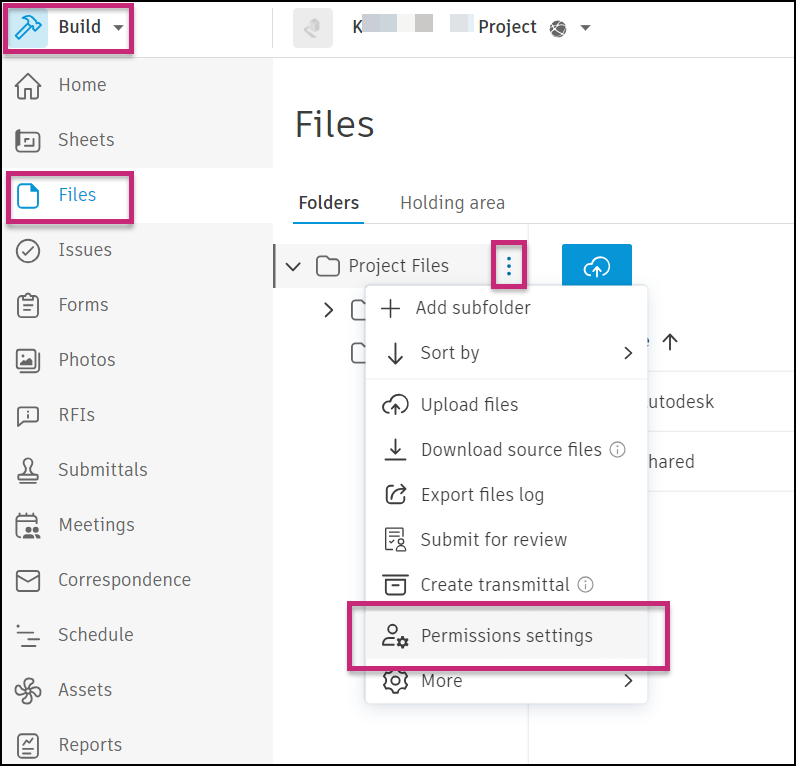
In the Permissions flyout panel, click Add.
Search by name, email, role, or company.
Choose the appropriate permission level from the dropdown.

Click Add.
Permission Requirements by Activity Type
Standard Activities (No additional file permissions needed):
- Proposing quotations or editing scope of work
- Closing RFQ requests
- Editing schedules (days and comments)
- Responding to contracts
- Entering Schedule of Values (SOV)
- Submitting payment applications
- Editing SOV progress and adding comments
- Accepting/rejecting change orders
- Approving/rejecting payment applications
Document Management Activities (Requires: View + Download + Publish Markups + Upload + Edit):
- Uploading quotations to attachments
- Managing contract attachments
- Uploading/deleting payment application documents
- Generating documents from templates
- Managing change order attachments
Application Management (Requires: Collaborate permission):
- Creating/deleting cost payment applications
- Creating/deleting budget payment applications
Supplier Access Requirements
RFQ Activities:
- Propose quotation or edit scope: No additional permissions
- Close requests: No additional permissions
- Edit schedule: No additional permissions
- Upload quotation attachments: View + Download + Publish Markups + Upload + Edit
Contract Activities:
- Respond to contract: No additional permissions
- Enter SOV: No additional permissions
- Upload/delete attachments: View + Download + Publish Markups + Upload + Edit
Payment Application Activities:
- Submit applications: No additional permissions
- Edit SOV progress: No additional permissions
- Upload/delete attachments: View + Download + Publish Markups + Upload + Edit
- Generate documents: View + Download + Publish Markups + Upload + Edit
- Create/delete applications: Collaborate permission
Owner Access Requirements
Change Order Activities:
- Accept/reject COR: No additional permissions
- Upload/delete COR attachments: View + Download + Publish Markups + Upload + Edit
- Approve/reject OCO: No additional permissions
- Upload/delete OCO attachments: View + Download + Publish Markups + Upload + Edit
Payment Application Activities:
- Approve/reject applications: No additional permissions
- Upload/delete attachments: View + Download + Publish Markups + Upload + Edit
- Create/delete budget applications: Collaborate permission