Notifications
- Overview
- Unable to rename, move, or delete (file/folder)
- We didn't know where to put some of your related data. Look at the (folder name) folder and make changes, if needed
- Some items could not be downloaded since their path was over the limit of 244 characters
- The operation would result in a path that is too long. The path must be no more than 244 characters
- Failure gathering references. One or more referenced files may have been deleted or you may not have read permissions
- File (file name) has been saved to (drive name). The file and any associated files will be uploaded when you close this session
- Service related error messages
- Desktop Connector is running elevated. This is unsupported
- It Appears You No Longer Have Access to These Drives
- Can't Update Autodesk Desktop Connector
- Installation Wasn't Successful
- Requested Service Not Available
- Proxy Support
- We are unable to check for updates currently. What does this mean and how do I install?
- Locked Files: Proceed with Caution
- Sync Error: Why are files sent to the Recycle Bin?
Overview
Desktop Connector notifies you of various conditions using Microsoft Windows Balloon Tips.
Additional information is provided related to some of the messages from Desktop Connector.
Unable to rename, move, or delete (file/folder)
If a file or folder is being used or processed by your software or Desktop Connector, you cannot delete, move, or rename it. To delete, move, or rename a file, the user may need to:
- Close the file or the product using the file
- Wait until Desktop Connector is done with processing the file (check the Pending Actions dialog to see what files are still being processed)
We didn't know where to put some of your related data. Look at the (folder name) folder and make changes, if needed
When files that contain references to other files are transferred into Desktop Connector there are certain scenarios where some of the referenced files should not be placed within the target directory structure. In those scenarios, Desktop Connector places the files into a Related Data folder.
- The location of this folder may vary depending on the target cloud provider.
Some items could not be downloaded since their path was over the limit of 244 characters
Desktop Connector does not support file paths longer than 244 characters. This is due to Microsoft's file path length limit of 260 characters for files and 247 characters for folders.
- Only files and folders that are within the download limit will be successfully downloaded. Any that exceed the limit will fail to download.
The operation would result in a path that is too long. The path must be no more than 244 characters
Desktop Connector does not support file paths longer than 244 characters.
This is due to Microsoft's file path length limit of 260 characters for files and 247 characters for folders.
- Saving a file from any software product into a Desktop Connector location which exceeds the character limits will cause a failed pending action.
- Attempting to open a file from a Desktop Connector location which exceeds the limits will show this message.
- Dragging a file into a Desktop Connector location which exceeds the limits will show this message. Upload operations for files which exceed the limit will be blocked.
Failure gathering references. One or more referenced files may have been deleted or you may not have read permissions
When Desktop Connector is attempting to transfer files with references, it attempts to find all referenced files.
- This error indicates that the referenced files were unable to be found. The user should attempt to open the original file in the authoring software and attempt to resolve any missing references before transferring files with Desktop Connector.
File (file name) has been saved to (drive name). The file and any associated files will be uploaded when you close this session
When saving a file in Desktop Connector and that file has references outside the Desktop Connector workspace, Desktop Connector will bring a copy of those referenced files into the Desktop Connector workspace.
- Note: Desktop Connector will not perform the copy until the associated files are no longer used (depending on the product this is when the file is closed within the product or the authoring software).
- This is done to check that any edits made to the file within the software are captured in the copy sent to the Desktop Connector workspace.
Service related error messages
Desktop Connector communicates with various Windows services. If an issue is encountered communicating with those services, you may see one of these messages. If you are consistently seeing one of these messages, contact Autodesk Product Support.
- An error occurred. Report the issue to Autodesk.
- You don't have access to this resource. For example, you might not have access to a file, folder, or project. Contact your administrator.
- The resource may have been moved, renamed, or deleted.
- Refresh and try again. If the error recurs, report the issue to Autodesk.
- An error occurred while making a request to the server. Report the issue to Autodesk.
- Too many people or processes appear to be accessing this service at the same time. Try again later. If the error recurs, Report the issue to Autodesk.
- An error occurred. Try again later. If the issue recurs, report the issue to Autodesk.
- It looks like the requested service isn't currently available. Try again later. If the error recurs, report the issue to Autodesk.
Desktop Connector is running elevated. This is unsupported
Desktop Connector does not support running elevated due to Microsoft security reasons. Running elevated may result in an error when attempting to browse, open, or save files stored in Desktop Connector.
Examples of running elevated include:
- If a user performs a right-click Run as Administrator on Desktop Connector
- If group policies are configured in a way to run software products elevated
- Desktop Connector does not support interacting with other software products which are running elevated
It Appears You No Longer Have Access to These Drives
If you get this notification, try the following:
- Confirm that your subscription is current for the online drive. For example, if you were notified that you no longer have access to the BIM 360 Team connector, make sure that your subscription to BIM 360 Team has not expired.
- Right-click on the tray icon and select Help > Check for Drives to update the list of drives. If nothing changes, try logging out and logging back into Desktop Connector.
If these steps do not resolve the issue, refer to the Additional Assistance section at the end of this topic.
Can't Update Autodesk Desktop Connector
Perform the following steps:
- Make sure you are connected to the internet.
- Make sure that there is enough disk space (at least 2.3 GB) to install Autodesk Desktop Connector (631 MB install package + 639 MB temporary space + 991 MB installed).
- Restart the update.
If these steps do not resolve the issue, see the Desktop Connector Support topic to contact support.
Installation Wasn't Successful
Perform the following steps:
- Make sure you are connected to the internet.
- Make sure that there is enough disk space (at least 935 MB) to install Autodesk Desktop Connector.
- Restart the installation.
If these steps do not resolve the issue, see the Desktop Connector Support topic to contact support.
Requested Service Not Available
If you see this error: It looks like the requested services is unavailable. Close and try again.
If trying again doesn't work, close and try the following steps.
- Confirm you have access to a supported data source.
- Make sure that Desktop Connector is running and you are signed in.
- Restart Desktop Connector, sign in, and try your task again.
Proxy Support
Autodesk Desktop Connector supports working within a proxy network. To learn more about configuring proxy network settings, see Use a Connector by Proxy.
We are unable to check for updates currently. What does this mean and how do I install?
Something has prevented your Desktop Connector installation from communicating with the right resources. To get the latest version, go to this page and select the install specific to your operating system.
Locked Files: Proceed with Caution
Files in Autodesk Docs have the ability to be locked. When opening a file from Autodesk Docs, Desktop Connector will inform the user right away when that file is locked by another user. The message looks like this:
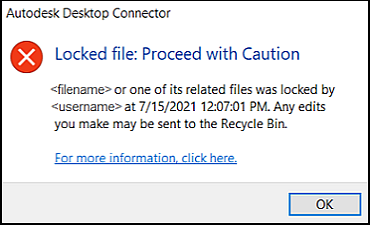
In this case, continuing to make further edits to the file may result in failed pending actions in the future when the file attempts to upload. It is best to obtain a lock before continuing edits. If necessary to edit a file while it is locked by another user, it may be good practice to save this file locally so edits are not thrown into the Recycle Bin.
Sync Error: Why are files sent to the Recycle Bin?
If a sync operation fails, you may see an error message stating. A newer version of (file name) was found on the server. Your local changes have been sent to the Recycle Bin. Those messages look like:
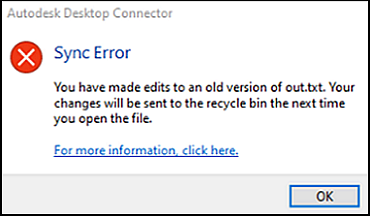
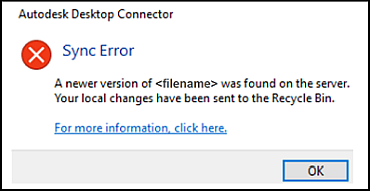
Desktop Connector is notifying you that another user has uploaded a newer version of the same file on the server and you are now editing an older version. In this case, Desktop Connector will send your local changes to the Recycle Bin rather than overwriting them with the version from the server. The file in the Recycle Bin may be moved to the local disk where you can manually resolve any changes made to the file by other users, and then upload to the server to create a version.
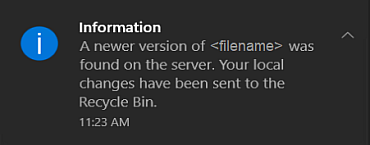
For additional information see Desktop Connector 16.x FAQs.