In CAMduct, the Automatic Nesting feature lets you nest the parts in a job quickly and efficiently.
To use Automatic Nesting:
- Once a job has been created and is ready to nest, click Utilities
 Automatic Nesting, or click the Automatic Nesting icon from the Utility Bar.
Automatic Nesting, or click the Automatic Nesting icon from the Utility Bar.
The Automatic Nesting dialog displays.
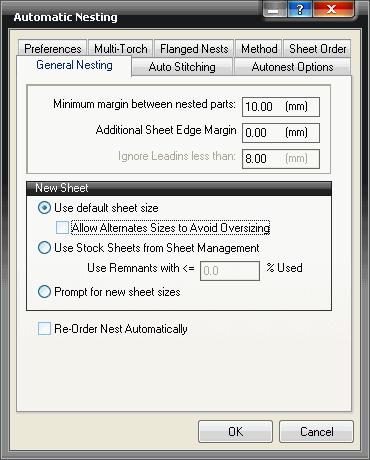 Note: The options set here on the Automatic Nesting dialog are the same as the same settings in the main database dialogs. If you change the settings here, the main database settings also change. The only exception is when using the Process menu.
Note: The options set here on the Automatic Nesting dialog are the same as the same settings in the main database dialogs. If you change the settings here, the main database settings also change. The only exception is when using the Process menu. - Make desired choices on each tab on this dialog, and click OK to create the automatic nest.
The options available on each tab are described below.
General Nesting Tab
Minimum margin between nested parts: This value entered here specifies the minimum distance between developments as they are nested.
Additional Sheet Edge Margin: This value gives an additional margin around the edge of the sheet i.e. if the bed had clamps for holding the sheet, you may require a larger margin around the edge. This allowance is additional to the minimum margin. If you have a minimum margin of 10mm and an additional sheet edge margin of 5mm, the plate will have a 15mm border around the outside and parts will be placed 10mm apart at the closest point.
Ignore Lead-ins less than: This option is ignored by automatic nesting and is applied only in manual nesting. It allows you to nest the lead-in of a part onto another part. The default value for this option would be the same as your minimum margin.
New Sheet: The New Sheet section of the General Nesting tab lets you choose the method in which sheets are allocated during automatic nesting.
Use Default Sheet: This option automatically adds another default size sheet from the material database.
Allow Alternate Size to Avoid Oversizing: If this option is enabled, the most appropriate sheet size available within the current material/gauge is automatically selected, in order to avoid oversizing parts while auto-nesting.
Use Stock Sheets from Sheet Management: This option selects the required sheet from the available sheets from the sheet management module. Which sheet is selected is controlled by the Use Remnants with <= % setting. If the sheet has used less than or equal to the designated percentage used, it will be selected (depending on material and gauge). If the sheet management module is used for stock control, set the Use Remnants with <= % to 100%.
Prompt for new sizes: This option lets you select a new sheet every time one is required. If this option is selected, before nesting begins, the following dialog is displayed. This lets you select the sheet size for the nested sheets from a drop-down menu, or manually type in a specific sheet size. Click Ok and the sheet will be filled. If there are too many parts for one sheet, the same dialog is displayed, allowing you to select another sheet. This procedure continues until all of the parts have been nested.
Load Remnant: Lets you select a saved remnant to nest the parts on. This is used only in conjunction with Sheet Management.
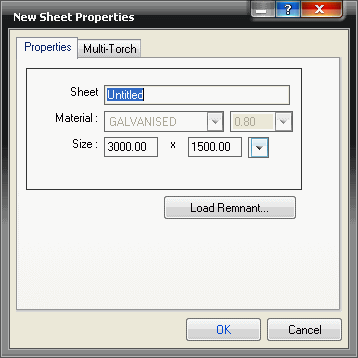
Re-Order Nest Automatically : Allows the dynamic alteration of NC code for different machines with different settings. For example, you may be writing NC for two machines that are setup differently. With this setting enabled, when the NC is written, the program reviews the nests, and amends as required, in order for the generated code to be suitable for cutting on the "other" machine.
Autonest Options Tab
The options on this tab determine the methods used by the software to actually nest the parts.
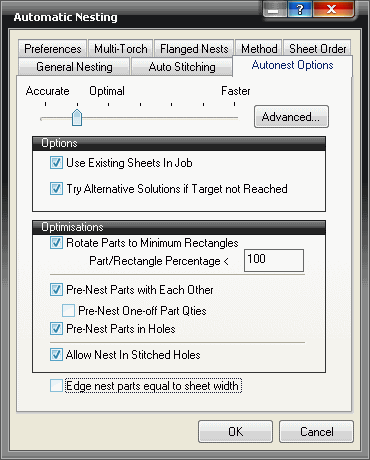
Preferences Tab
The Preferences tab allows users with more than one cutting machine to determine the preferred machine to nest to. This is necessary because the software can only nest a job in one way. A good example of this would be if a user had two cutting machines; one for galvanised material the other for cutting stainless steel. When the user has entered the job, they would then decide which was the more appropriate machine to nest to. Depending on how the machine has been set up within installed machines, the nest can be accomplished in several ways.

Nest for Machine: Specifies the machine that will be preferred for nesting. If None is selected the default machine will be used.
Across Width of Sheet: This option attempts to fill the width of the sheet before the length. This is generally the preferred method, as parts can be lifted off the machine quicker as there is less area to fill before the torch moves down the table.
Across Length of Sheet: This option fills the length before the width. This is essentially the opposite behavior of the above option.
Smallest Bounding Rectangle: This option attempts to use the smallest possible area, irrespective of its position on the sheet.
Use Item Nest Priorities: Specifies to use the item priorities set in the Organize menu within the job contents screen.
Group By Item: This option is not currently implemented.
Multi-Torch: Specifies the amount of heads available on their cutting machine. This allows for fast cutting of identical parts. This is mostly used on thicker material and machines with an OXY-Fuel torch.

Method Tab
The Method tab specifies which nesting methods are applied. The options govern the general form of the nest.
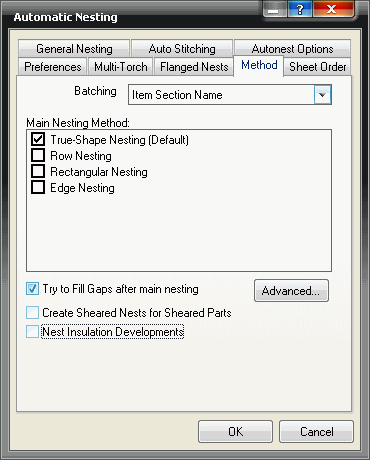
Batching: Specifies whether to nest sections together or not. From the drop-down menu, select either None, Item Section Name or Item Page Number.
True - Shape Nesting (Default): Quick nesting is the most commonly used. It uses strips to nest the parts, and this method is very accurate. It is the only type of nesting to utilise the settings on the Preferences tab, and therefore is a necessity if part clearance is a factor. Quick nesting can be used to nest on remnant sheets.
Row Nesting: Row nesting is a good method for one-off symmetrical items. It is not as effective at nesting asymmetrical items. Row nesting cannot be used to nest on remnant sheets.
Rectangular Nesting: Rectangular nesting creates a minimum bounding rectangle around each part and no other part can encroach into this area. Therefore it is only a good method of nesting with rectangular shaped developments such as a multiple segment, segment bend sheet. The main advantage of this method is that it allows for zero margins between nested parts. This can be used to apply negative kerf values if required. This method cannot be used to nest on remnant sheets and the Try to Fill Gaps after main nesting switch will not apply.
Edge Nesting : Edge nesting will start from all four corners of the sheet and simultaneously work towards the center. This can be used if considerations such as preserving the maximum remnant sheet are important. However it cannot be used to actually nest on remnant sheets itself. The Try to Fill Gaps after main nesting switch does not apply to this method.
Try to fill gaps after main nesting: This switch will run further algorithms after the primary one in order to increase nesting efficiency. It will only apply to certain nesting methods as outlined above.
Create Sheared Nests for Sheared Parts: If parts are flagged as sheared, this switch will activate the sheared nesting function.
Nest Insulation Developments: This option will nest insulation developments for machine cutting.
Flanged Parts: This option is used specifically for Flanged Parts.
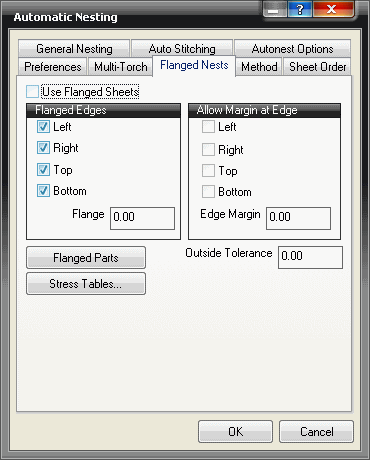
Auto Stitching Tab
These options allows automatic stitching of nested parts to a criteria set.
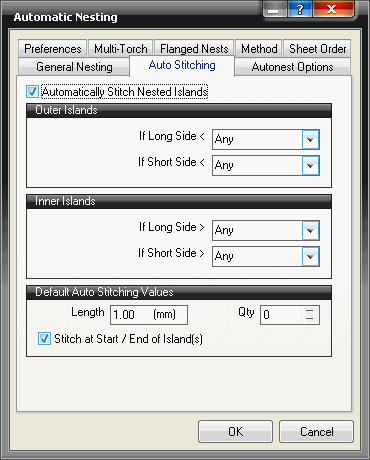
Automatically Stitch Nested Islands : When this option is enabled, the following settings can be specified. When this option is not selected, the following options are unavailable.
Outer Islands - If Long Side < : This option allows the user to enter a value. If the long side of the part is less than the value entered, the part will be stitched. Alternatively, select Any and the part is stitched irrespective of size.
Outer Islands - If Short Side < : This works in the same way as the option above, but is applied to the short side of the part.
Inner Islands - If Long Side < : This is the same as the same as Outer Islands - If Long Side < option, apart from the fact that is applied to the inner islands.
Inner Islands - If Short Side < : This works in the same way as the option above, but is applied to the short side of the inner island.
Default Auto Stitching Values : Specifies the length and quantity of the stitches that are to be applied.
Sheet Order Tab
The Sheet Order tab determines the order which the sheets will be displayed within the nests tab within Job Contents section. When the NC data is written later, these settings will have a bearing on how the NC numbers are allocated.
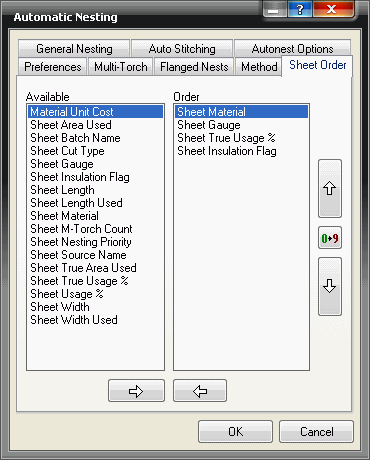
In the example shown above, the sheets will be sorted first by Material, then by Gauge, then bt True Usage and finally by Sheet Insulation Flag.
- The order is determined by each fields position in the right hand pane. To alter order in which the sheets will be sorted, click on the Up or Down arrows on the right hand side.
- To add a new field to the right hand pane, locate the relevant field in the left hand pane and click it.
- Then click on the right arrow to move it to the right hand pane. It can then be move up or down the sort order by using the up or down arrows as described above.
- The entire sort order can be reversed by using the
 icon.
icon.