The Search / Filter for Objects command lets you locate single or groups of items based on specific search criteria. This is useful for controlling what items are shown on reports, or trying to find a specific item or items in a large drawing. The command can be used to select the items or to hide all the unselected items and leave only those located by the filter.
This command can also be setup via buttons with the required filter predefined, as well as additional parameters for Isolate and Hide xrefs. For example, since #20 is the "mapfilter" code for Item Number, the mapfilter "#20 = G2124" would search for all items with Item Number G2124.
Similarly, since #17 is the code for Order Number, mapfilter "#17 ! G123" would search for all items with Order Number, NOT G123. The mapfilter "#17 = G123 & G124" would search for all items with Order Number G123 AND G124.
For a complete list of the MAPFILTER command codes, see Mapfilter Codes.
Filtering Items
- Open a drawing that contains a variety of CADmep (Fabrication) items, or draw some items from scratch.
The sample drawing below shows two sets of items on separate services. Each service run contains fire dampers that need to be edited. To select these dampers might be difficult, even on a drawing as simple as this. For this reason, the Search / Filter for Objects command can be used to isolate the dampers from the rest of the drawing.

- Do one of the following to launch the Search / Filter for Objects command:
- In the CADmep toolbar, click the
 earch /Filter for Objects button.
earch /Filter for Objects button.
- At the command line, type MAPFILTER and then press Enter.
If CADmep objects are not currently selected, you are prompted to select CADmep objects. When you select some CADmep objects,press Enter. The Enter Filter dialog displays.
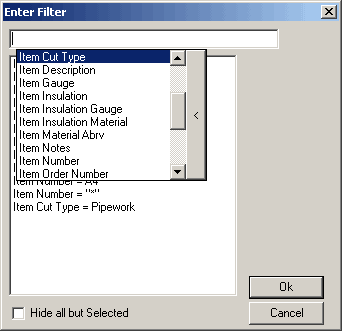
- In the CADmep toolbar, click the
Creating the Filter
In this dialog, enter new filters into the field located at the top of the dialog. Previously used filters will display in the list box located underneath it.
To create a filter:
- Click in the field located at the top of this dialog.
When you do this, a drop-down menu displays, showing all the objects that can be used for the filter.
The list of items shown here is determined by what the selected objects have in common. If all the items had a similar name, the Item Description Object could be selected. If the items were based on a similar template, the Item Custom ID Number (CID) could be used. For this example, all the Fire Damper items are made from the same template and also had the same name. For this reason, the Item Custom ID Number (CID) will be used.
- From the drop-down list, select Item Custom ID Number (CID).

Once you make a selection, a second drop-down menu displays, showing a list of operators.
- Select the equal symbol (=).

- Click after the = symbol, and type in 535, as shown above.
535 is the CID number of the Fire Damper Item. The CID Number of any item can be ascertained by using the Change Object Properties command. The CID Number is commonly found under the General tab.
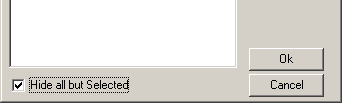
- Check the Hide All but Selected option.
The drawing should now only display the Fire Dampers.
- To show the rest of the drawing, use the SHOWALL command.
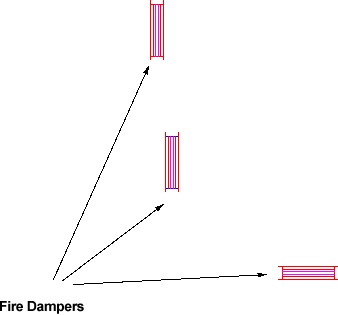
Additional Information
Once a filter has been used, it is displayed in the Previously Used Filter box in the bottom half of the Enter Filter dialog. The filters located in this box can be re-used by selecting them from the list. When selected, the filter displays in the Current Filter box, and the filter can then be applied by clicking OK.
The search can also be made up of multiple filters to allow for greater control; for example, Item Custom Id Number (CID) = 535 and Item Description not Fire Damper Flanged.
This previous example could be used to hide all items with CID 535 where the description is not Fire Damper Flanged. This type of filter is useful if multiple items have been constructed from the same template, and so share the same CID number.
Wildcards can also be used when creating filters. A wildcard replaces part of a search criteria. This is useful if the filter is to be used on a large number of similarly named items, or if the full name of the item is not known.
The wildcard character can be either * or ?.
Where the symbol is placed determines how the search is performed. The wildcard can be used with the majority of filters, not just those that are word-based.
Example 1 * Wildcard
Item Description = *Fire
In the above example, the * character is placed at the front of the filter. The resulting selection will end in the word Fire.
Example 2 * Wildcard
Item Description = Fire*
In the above example, the * character is placed at the end of the filter. The resulting selection will begin with the word Fire.
Example 3 * Wild Card
Item Description = *Fire*
In the above example, the * character is placed at the beginning and end of the filter. The resulting selection will have the word Fire somewhere in the description. Whereas the * can be used to replace large portions of the search parameters, the ? symbol is used to replace specific characters.
Example 4 ? Wild Card
Item Description = B
In this example, all items with the item number beginning with B, and having only a single digit after it, would be selected.
Item Description = B
This would be the same, but only items with 2 characters following the B would be selected.
Example 5 - Search for a Range of Item Numbers
To search for a range of item numbers, the following syntax may be used:
Item Number = "10->20"
Related Information
Additionally, the following Autodesk Fabrication product features provide other ways to search for objects and items: