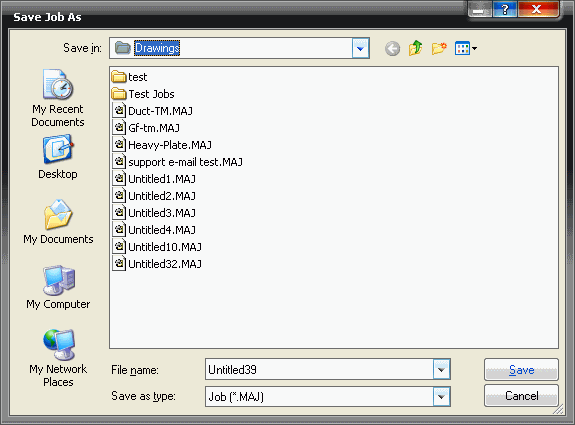When a job has been nested it is then necessary to create the NC data for the nested sheets. This code tells the cutting machine what to cut. The actual NC data created is dependant on which machine is being used and the settings of the installed machine within the software.
By default, the NC data is created and saved within the C:/Users/Public/Documents/Autodesk/Fabrication <version>/<Metric or Imperial> Content/<version>/CNC folder. It is very important that this location matches upload and download path in the relevant download program.
Writing the NC Data for a complete job
- When all the parts of a job have been added and they have been nested, click Utilities
 Write NC and the following dialog displays.
Write NC and the following dialog displays.
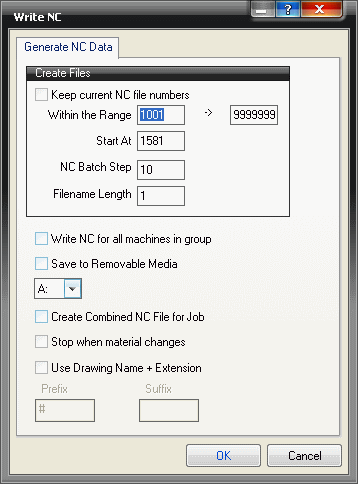
Create Files
Keep current NC file numbers: In this case, this option is not available, making it unavailable for selection. This option is used when re-writing NC, this re-uses the NC numbers that are already assigned to the sheet. The advantage of this is that any printouts showing the NC number will still be valid.
Within the Range: The numbers specified here indicate a minimum and maximum value for the NC file number. This can be used to prevent overwriting on multi-user networked installations. In this case, gaps of 100,000 would normally be specified for the first number.
Start At: This is the number of the next NC file to be written. Unless altered manually this will automatically increment from the last NC number created.
NC Batch Step: This can be used to separate jobs by NC numbers. Any value specified here will be the increment applied between separate Write NC operations.
Filename Length: Some controllers require a minimum number of characters in the NC file name. This figure allows the number of digits to be specified.
Write NC for all machines in group: Enabling this option, will produce NC files for all the machines in the default group of the Installed Machines Database. It is assumed that you have at least 2 machines setup in Installed Machines: and that each Machine has their own File Extension applied to it. This will generate 2 sets of NC Data with the same base NC number but with different file extensions.
Save to Removable Media: Some controllers have the ability to load NC data via floppy disk. Enabling this option will automatically send the NC data to floppy disk. NC can also be saved to other removable devices such as Flash cards or USB drives.
Create Combined NC File for Job: This feature was designed for the CR controller which does not support our auto load feature, and so in order to allow it to process multiple sheets one after another we have provided the facility to combine several sets of NC code together into one file which this machine can use to cut a sheet, then pause for a sheet change and continue when required. Due to the nature of the pause commands, this feature may not be fully compatible with other machines. The standard format for the file name for this combined NC is to use the number of the first sheet in the job + a prefix or suffix (or both) this can be configured using the options below.
Stop when material changes: This feature provides a stop command when there is a material change, to allow the user to have to time alternate the material on the machine before continuing cutting.
Use Drawing Name + Extension: This feature is used to rename the created combined NC file the same as the drawing/Job name as an alternative to using the number of the first sheet in the job. This can only be used when creating a Combined NC File.
Prefix + Suffix This feature allows the user to specify characters to always be in the file name, either before or after the actual file name for the combined NC Code. However this can only be used when the option "Use Drawing Name + Extension" is not used as it only applies to when the first sheet number in the job is used as the combined NC file name.
The Write NC option can also be accessed on the Profiler menu in the Profiler module within CAMduct. This option creates NC data for the parts being profiled at the time.