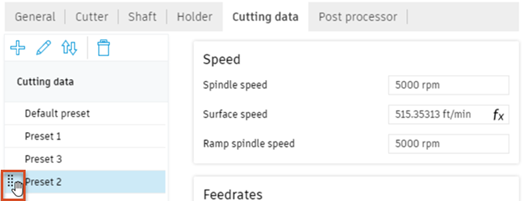Work with tool presets
Create a tool preset and copy it to another tool of the same type. Reorder presets in a way that works best for you.
Create a tool preset
Create presets of your proven feeds and speeds for different materials, machines, or cutting application (rough/finish).
In the Tool Library, select a library and a tool for which you create a preset.
Right-click the tool and select Edit tool from the context menu.
Note: You can edit tools in these libraries: Documents, Local, and Cloud if enabled.A dialog for editing tool parameters appears.
Open the Cutting data tab and click Add preset
 to create a preset. If there are not other presets for the tool, the default preset is selected.
to create a preset. If there are not other presets for the tool, the default preset is selected.Enter a preset name.
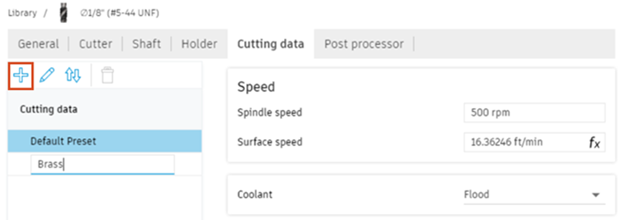
A preset with the specified name appears on the list. It is a copy of the default preset.
Tip: If a tool has other presets, you can select any of them, then click Add preset to create a preset based on it.
to create a preset based on it.Modify the preset parameters as needed.
Tip: You can enter cutting data, or use the Surface speed and Use feed per revolution parameters to calculate the speeds & feeds.To save the preset and go back to the Tool Library dialog, press Accept.
The created tool preset appears in the Tool Library dialog, in the Cutting data table.
You can rename, sort, and delete presets using other icons on the Cutting Data tab.
Click ![]() Sort to orders presets numerically and then alphabetically in ascending or descending order.
Sort to orders presets numerically and then alphabetically in ascending or descending order.
Copy and paste presets to tools
Select presets and paste them to tools of the same type. When pasting, expression-based parameters in the presets are updated, making it easy for you to replicate presets across tools.
Copying and pasting presets is particularly helpful when you use expressions to drive cutting data from tool geometry. The expression-based parameters persist in the Tool Library dialog.
In the Tool Library, select a library and a tool whose preset you want to copy.
In the Cutting Data table, right-click a preset and select Copy preset
 from the context menu.Note: To select multiple presets, hold the Shift or Ctrl key.
from the context menu.Note: To select multiple presets, hold the Shift or Ctrl key.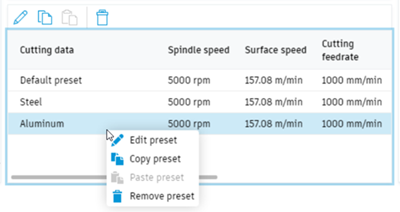
Select a target tool where you want to paste the preset.
Note: You can copy a preset to one or more tools of the same type. For example, for a milling tool, you can copy a preset from a Ball end mill tool and paste it to another Ball end mill tool.In the Cutting Data table for the target tool, right-click and select Paste preset
 from the context menu.
from the context menu.The confirmation appears in the bottom-right corner of the Tool Library dialog.
You have successfully copied the preset to the target tool.
Reorder presets
Place the pointer over a preset.
Press and hold the button to the left of the preset name.
Drag the preset to a desired location.