Work with a Machine Connector application for inspection
This feature is part of an extension. Extensions are a flexible way to access additional capabilities in Fusion. Learn more.
A Machine Connector is an application that enables Fusion to communicate with a specific CNC machine over a live connection. They are needed for importing inspection results in real-time for surface inspection, geometric inspection of critical features, and live part alignment.
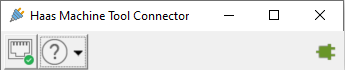
Example of a Machine Connector application for a Haas CNC machine.
Install a Machine Connector application from within Fusion
If you are using a CNC machine from the Fusion Library, download and install a Machine Connector application from within Fusion and then link it to the CNC machine.
On the Manufacture workspace toolbar, click Inspection > Manage > Machine Library.
The Machine Library opens.
In the left panel, ensure that the Fusion Library folder is selected.
In the right panel, on the Filters tab, set the Capabilities to Machine Connector.
Only machines that have an associated Machine Connector application are listed. These are indicated by the Machine Connector
 icon.
icon.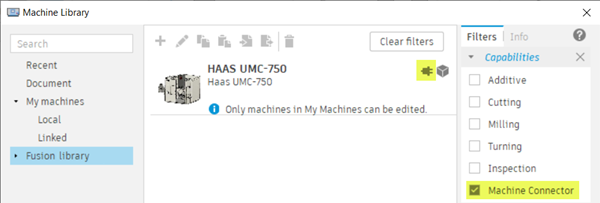
In the middle panel, select the machine that you want to copy to your local library, and then click Copy Selected
 .
.Select the My Machines > Local folder, and then click Paste
 .
.In the message that asks if you want to download the Machine Connector application, click Yes.
In the dialog that opens, find and select the folder where you want the Machine Connector application to get installed, then click Select Folder.
When the download is complete, the Machine Connector application starts and the Machine Connector icon in the Machine Library changes from grey
 to green
to green  .
.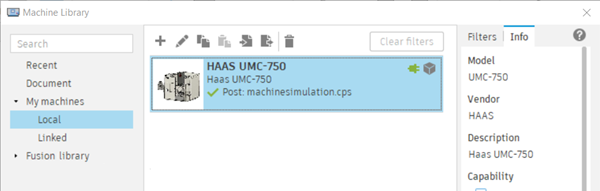
Close the Machine Library and close the Machine Connector application.
When you use the Live Connection feature for surface inspection or live part alignment, the Machine Connector application starts automatically.
Install a Machine Connector application from the Post Library
If you are using a customized CNC machine, download and install a Machine Connector application from the Post Library and then link it to the CNC machine.
On the Post Library, click Connector to download the Machine Connector application for your machine.

In Fusion, on the Manufacture workspace toolbar, click Inspection > Manage > Machine Library.
The Machine Library opens.
In the My Machines > Local folder, select the machine that you want to link to the Machine Connector application.
Click Edit Selected
 .
.The Machine Definition dialog opens.
Select the Machine Connector page.
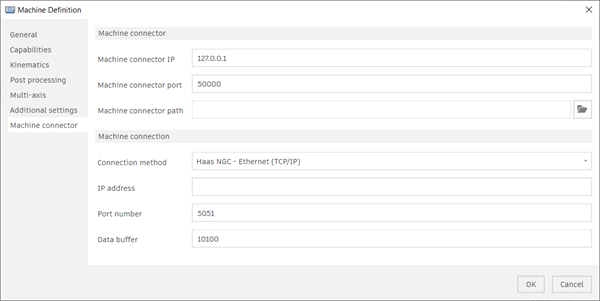
For the Machine Connector Path, enter the location where you saved the Machine Connector application.
Click OK.
Edit a machine definition
If necessary, use the Machine Definition dialog to edit the settings for a Machine Connector application.
On the Manufacture workspace toolbar, click Inspection > Manage > Machine Library.
The Machine Library opens.
In the My Machines > Local folder, select the machine that is linked to the Machine Connector application you want to configure.
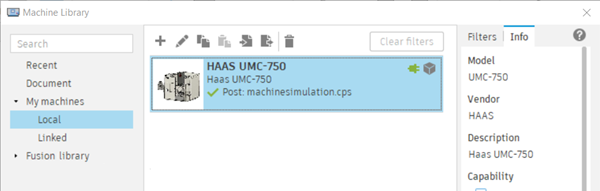
Click Edit Selected
 .
.The Machine Definition dialog opens.
Select the Machine Connector page.
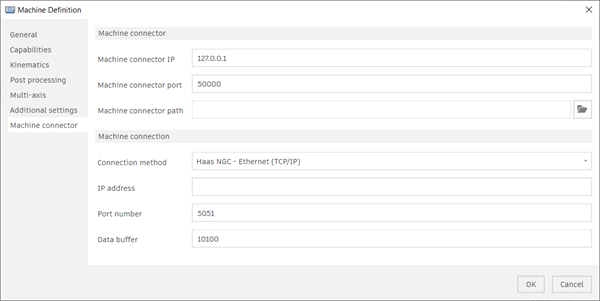
Enter the IP Address of the machine. You can usually find this on the machine controller, for example:
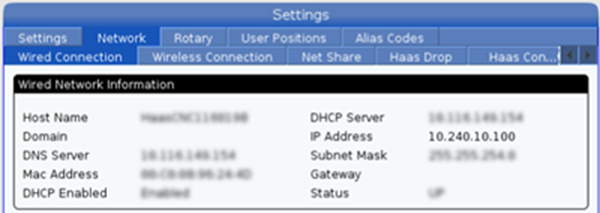
If necessary, edit the default machine definition settings as needed.
Click OK.