Title blocks and borders
In the Drawing workspace in Fusion, each sheet has a title block that contains information about the design you are documenting, as well as a border.
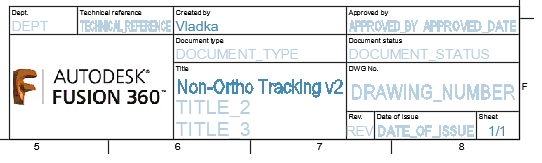
If you plan to reuse title blocks, borders, document settings, or sheet settings across multiple drawings, create a drawing template to save time and apply consistent standards. You can also create placeholder views and placeholder tables that automatically generate drawing views and part lists from the referenced design when you use the template to create a new drawing.
Title Blocks
A title block is a template of geometry and information that displays on each sheet in a drawing.
Each title block may consist of:
- Geometry to help you organize information
- Text that remains the same on each sheet
- Attributes for properties that may change from sheet to sheet
- Images like a company logo or a conceptual rendering of the project
Default title blocks
There are 2 default title blocks, based on the drawing standards:
- ASME
- ISO
When you create a new drawing, the default title block for the standard you select is added to the sheet.
New title blocks
You can create your own custom title blocks, starting:
- From an existing title block
- From scratch
- From a DWG file
From an existing title block
When you create a new title block from an existing title block, you start with a copy of either the default title block or another custom title block you've already created in the drawing.
The new title block contains an identical copy of all the geometry, text, attributes, and images from the original title block, which you can modify to fit your design.
From scratch
When you create a new title block from scratch, you start with a blank canvas with no geometry, text, attributes, or images.
From a DWG file
If you create a title block in AutoCAD, you can insert the geometry, text, attributes, and images from model space in the DWG file to create a new title block in Fusion.
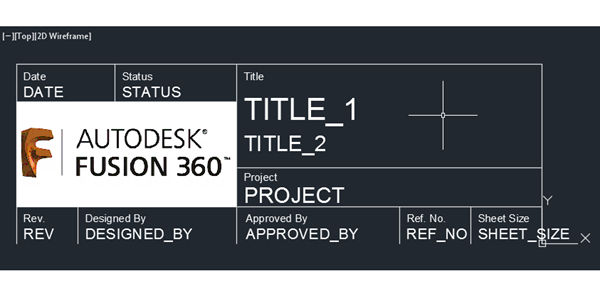
Geometry, text, attributes, and images are inserted at the same relative scale and rotation angle as they appear in AutoCAD.
The WCS origin point (0,0) in model space in AutoCAD becomes the bottom right corner of the drawing sheet.
Attributes
Attributes let you add properties to a title block that either inherit information from the design or let you enter custom text on a sheet-by-sheet basis. You define attributes in the Title Block contextual environment. The value of each property then populates automatically or you can populate it manually by double-clicking the title block.
There are two types of attributes:
- Automatic: When you create an automatic attribute, the value of the property is inherited from the design.
- Custom: When you create a custom attribute, you can manually edit the value of the property on each sheet when you double-click the title block.
For example, you might create automatic attributes to display the drawing scale, project name, and sheet number. Then you might create a custom attribute to enter additional notes about each individual sheet.
The color of an attribute indicates whether the value is populated in the title block:
- Dark blue attributes are populated with a value.
- Light blue attributes are not yet populated with a value, and appear only as placeholders.

Title Block contextual environment
When you create a new title block, or edit an existing title block, you enter the Title Block contextual environment.
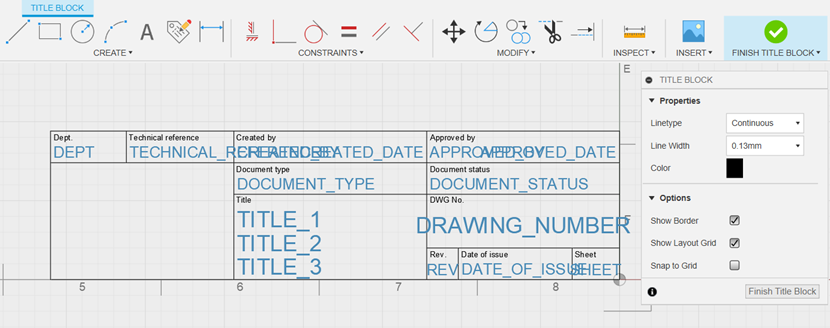
You can create, modify, and measure:
- Geometry
- Text
- Attributes
- Images
Borders
A border is a template that displays around the perimeter of each sheet in a drawing.
Each border may consist of geometry, text, and images that help you organize the sheet. For example, incorporating a lettered and numbered grid into the border may help you locate elements quicker in a complex design.
Default borders
There is a default border for each combination of drawing standard and sheet size.
When you create a new drawing, the default border for the standard and sheet size you select is added to the sheet.
You can edit the border to suit the needs of your design.
Border contextual environment
When you edit a border, you enter the Border contextual environment.
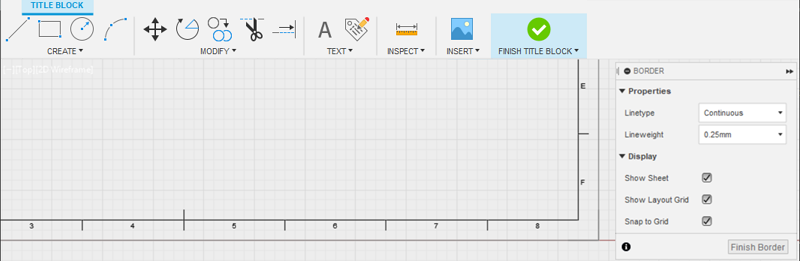
You can create, modify, and measure:
- Geometry
- Text
- Images