Activity 6: Explore outcomes using the Thumbnail View and Outcome View
In this activity, you explore the outcomes using the tools located in the Thumbnail View. You practice how to filter outcomes, sort outcomes, view the visual history of outcome iterations, and select outcomes. Then you examine the details of a single outcome and create a mesh design from an outcome in the Outcome View.
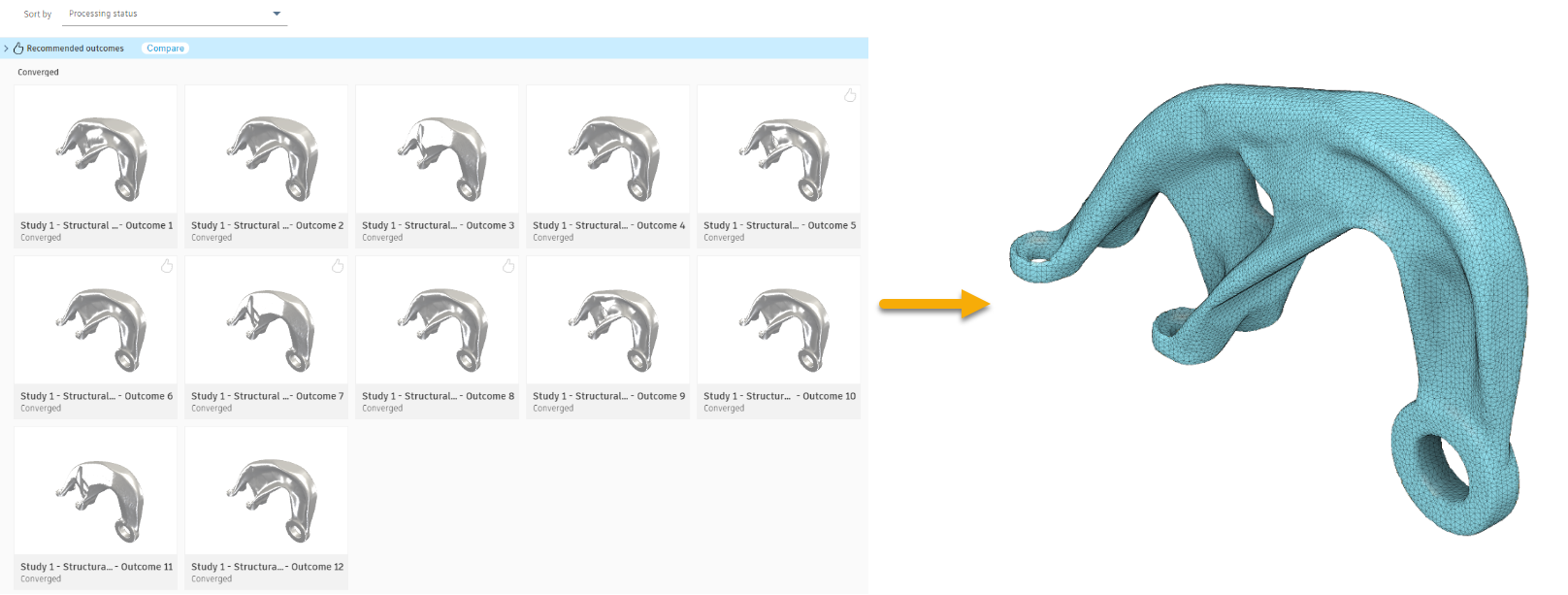
The outcomes in the Thumbnail View (left) and the mesh design created from an outcome (right).
To get familiar with the outcome exploring tools, watch the Exploring outcomes video.
Prerequisites
- Activity 5 is complete.
- In the last step you can use the predefined sample files from the Data Panel: Generative Design Samples > Outcomes > Outcome2_ALCOA Bracket.
Steps
Filter outcomes to show only those with a Mass less than or equal to 0.8.
- To apply the mass filter to outcomes, in the Outcome filters pane, go to the Objective ranges.
- Drag the right endpoint of the Mass range bar to 0.8. In this way, only the outcomes that satisfy the values in the reduced ranges are displayed.
Sort the outcomes from the lightest to the heaviest.
- In the Thumbnail View, from the Sort by list, select Mass.

- In the Thumbnail View, from the Sort by list, select Mass.
Select a single outcome in the Thumbnail View and then explore it in the Outcome View.
- To open the Outcome View, click the first thumbnail (outcome with the lowest mass).
- To examine the details of the outcome, on the Outcome View toolbar, use the tools such as orbit, pan, and zoom.
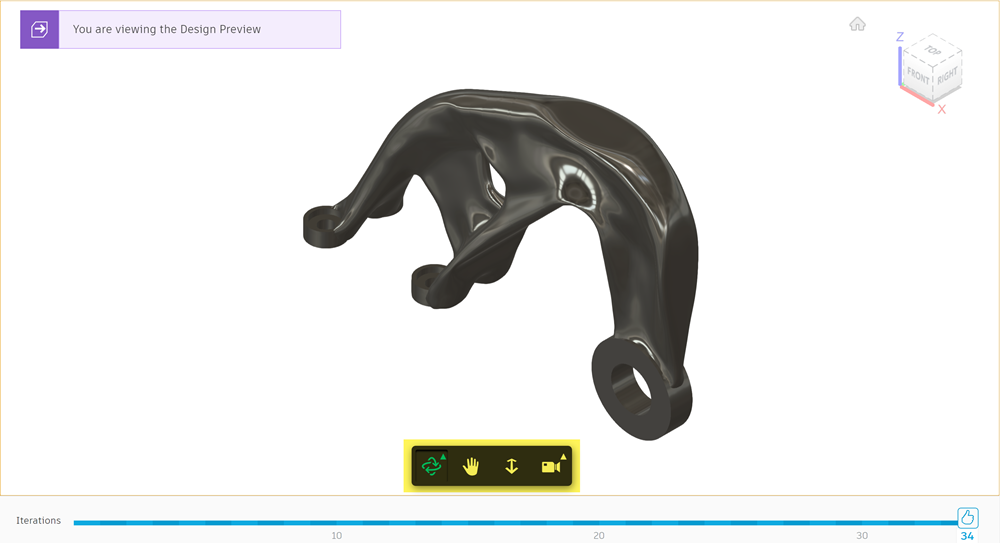
- Click
 Free orbit. Drag the outcome in any direction to rotate and tilt it as needed.
Free orbit. Drag the outcome in any direction to rotate and tilt it as needed. - Click
 Pan to move the outcomes to a different part of the view.
Pan to move the outcomes to a different part of the view. - Click
 Zoom to zoom in and out.
Zoom to zoom in and out.
- Click
- To display the distribution of stress on the outcome surface, on the Explore tab, click Display > Stress View
 .
.
Note: Blue and green regions indicate where the safety factor is equal or higher than the target specified in the Objectives and limits dialog. This means that the outcome meets our design requirements. - To view the history of outcome iterations, at the bottom of the Outcome View, click and drag along the blue iterations bar. Release the mouse button to select for example Iteration 28.
Note: This way you can select a earlier outcome iteration that you like better.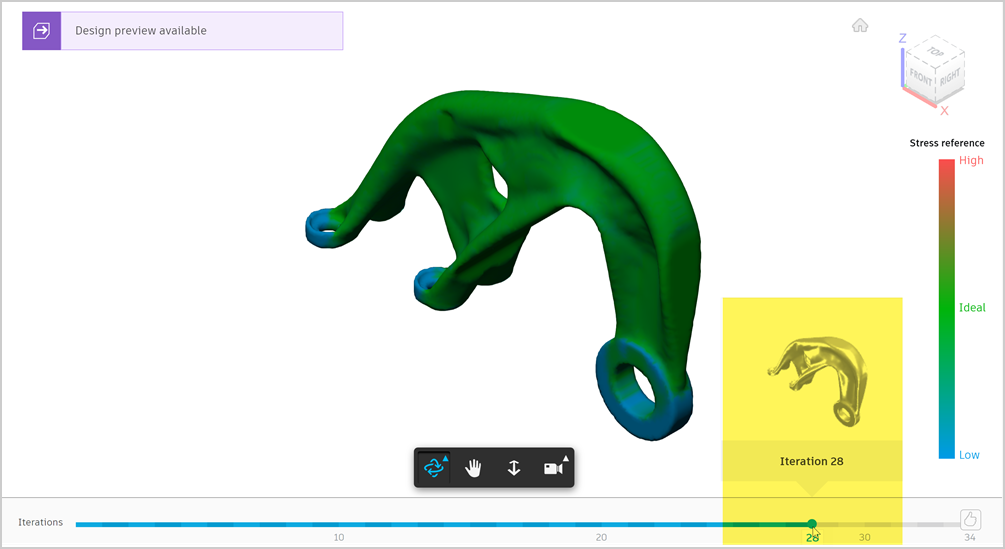
- To view the outcome properties, go to the Properties pane on the right.
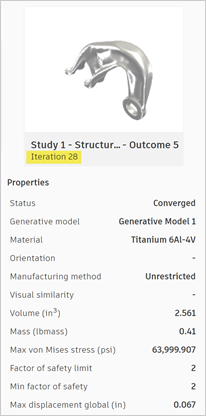
Create the mesh design from the outcome.
Note: You can use the predefined sample file from the Data Panel: Generative Design Samples > Outcomes > Outcome2_ALCOA Bracket.- On the Outcome View tab, click Create > Mesh Design from Outcome
 .
.
The button in the upper left corner of the Outcome View indicates that the creating a mesh design is in progress.
button in the upper left corner of the Outcome View indicates that the creating a mesh design is in progress. - In the Job Status dialog, click Close.
- When the mesh design is ready, click
 in the top left corner of the Outcome View.
in the top left corner of the Outcome View.
Tip: In the Iterations bar, the icon indicates that a particular iteration was created.
icon indicates that a particular iteration was created. - In the Mesh design ready dialog, click Open mesh design.
Tip: Alternatively, you can open the design from the Job Status dialog. In the top-right corner, on the Application bar, click the Job Status icon , expand the Export Mesh Design job, and then click Open Design.
, expand the Export Mesh Design job, and then click Open Design.
The mesh design opens in a new tab. You can save the design under a new name. You can export the mesh design to share it with people outside the hub or export it to other CAD formats. In the next step we return to the ALCOA model. - To return to the ALCOA model, in the Document Tab Bar, click the ALCOA Bracket Quick Start Tutorial tab.
- On the Outcome View tab, click Create > Mesh Design from Outcome
Activity 6 summary
In this activity, you explored the outcomes using the tools located in the Thumbnail View. You practiced how to filter outcomes, sort outcomes, view the visual history of outcome iterations, and select outcomes. Then you examined the details of a single outcome and created a mesh design from an outcome in the Outcome View.