Activity 1: Prepare the Fusion environment
Before you begin, you need to open and save the sample, ALCOA Bracket, to a personal folder and set the units and outcomes resolution.
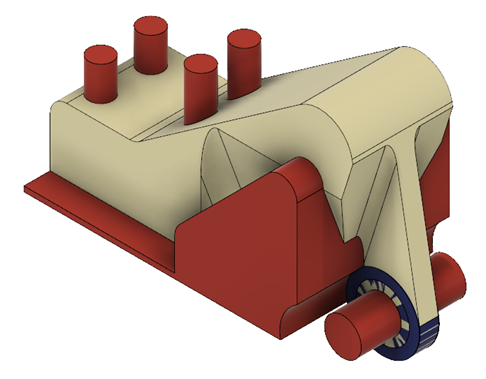
The ALCOA Bracket opened.
Prerequisites
- Data file location: Generative Design Samples > ALCOA Bracket.
Steps
Open the ALCOA Bracket model from the Data Panel.
- If the Data Panel is not currently shown, on the Application bar, click Show Data Panel
 .
.
The Data Panel appears at the left side of the program window. - The top level (home view) of the Data Panel is divided into three subsections: PROJECTS, LIBRARIES, and SAMPLES. Scroll to the bottom of the PROJECTS list, if necessary, to see the SAMPLES list.
- Locate the Generative Design Samples entry under SAMPLES and double-click it.
The Data Panel now displays a list of the folders containing the training lesson models. - Double-click the ALCOA Bracket model, or right-click it, and then select Open from the context menu.
- If the Data Panel is not currently shown, on the Application bar, click Show Data Panel
Identify a personal project in which to save the ALCOA Bracket model.
Note: The model is read-only, and you must save a copy of it to a personal project.- On the Application bar, click
 File > Save As.
File > Save As. - Enter ALCOA Bracket Quick Start Tutorial in the name field.
- Expand the arrow button next to the Location field.
- Locate the Generative Design Tutorials project you created in previous tutorials or click New Project to start a new project.
- On the Application bar, click
Create a folder within the project to store your training model and call it ALCOA Bracket.
- Click New Folder.
- Enter ALCOA Bracket.
- Press Enter.
- Double-click the ALCOA Bracket folder to make it the current file saving location.
- Click Save.
Switch to the Generative Design workspace and choose U.S.(in) for the generative study.
Note: You may have set different default units than are initially defined when Fusion is installed. Also, the generative units are independent from the units specified in the Design workspace. So, the units system can change when you switch to the Generative Design workspace.- On the toolbar, click Design to change workspace.
- Select the Generative Design workspace from the drop-down list.
The New Generative Study dialog opens. - In the dialog, select Structural Component and click Create Study.
Note: In the Browser, the Study 1 - Structural Component study appears. - To expand the list of components, in the Browser, under Model Components, expand ALCOA Bracket.
- In the browser, mouse over Units, and then click
 .
. - In the Units Settings dialog, select U.S. (in) from the Default Unit Set drop-down list.
- Click OK.
Specify the study settings.
Note: The Study Settings dialog allows you to specify the desired resolution of outcomes. The more accurate the solution, the more time the application needs to complete the calculation.- On the Define tab, click Study > Study Settings.
Note: Alternatively, you can access the Study Settings dialog from the browser. Right-click Study 1 - Structural Component, and select Study Settings from the context menu. - In the Study Settings dialog, set the slider position as shown in the following image.
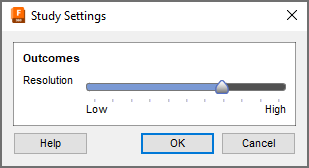
- Click OK.
- On the Define tab, click Study > Study Settings.
Activity 1 summary
In this activity, you opened and saved the sample file to a personal folder and set the units and outcome resolution.