Create a pattern on a path
Learn how to use the Pattern On Path tool to duplicate faces, bodies, features, or components in a design and distribute them to create a pattern along a specific path in Fusion.
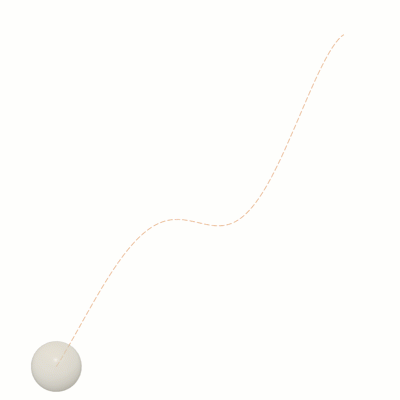
Click Design > Solid > Create > Pattern > Pattern On Path
 .
.The Pattern on Path dialog displays, and Type is set to
 Pattern On Path.
Pattern On Path.Select the Object Type:
 Faces: Duplicates faces on solid or surface bodies and distributes them according to the pattern settings.
Faces: Duplicates faces on solid or surface bodies and distributes them according to the pattern settings. Bodies: Duplicates solid or surface bodies and distributes them according to the pattern settings.
Bodies: Duplicates solid or surface bodies and distributes them according to the pattern settings. Features: Duplicates features in the timeline and distributes them according to the pattern settings.
Features: Duplicates features in the timeline and distributes them according to the pattern settings. Components: Duplicates components in an assembly and distributes them according to the pattern settings.
Components: Duplicates components in an assembly and distributes them according to the pattern settings.
In the canvas, Browser, or Timeline, select Objects to pattern.
Select the Path to distribute pattern instances along.
Specify the Quantity of pattern instances to create along the path:
- Drag the quantity manipulator handle in the canvas, or
- Enter an exact value.
Specify the Distance value:
- Drag the manipulator handles in the canvas, or
- Enter an exact value.
Specify the Start Point to offset the first pattern instance from the start point:
- Drag the start point along the path to reposition it, or
- Enter an exact percentage value.
Select the Distribution:
 Extent: Distributes pattern instances evenly along the full extent of the distance value that you specify.
Extent: Distributes pattern instances evenly along the full extent of the distance value that you specify. Spacing: Distributes pattern instances so that they are spaced at the distance value that you specify.
Spacing: Distributes pattern instances so that they are spaced at the distance value that you specify.
Select the Direction:
 One Direction: Distributes pattern instances in one direction from the source object along the path.
One Direction: Distributes pattern instances in one direction from the source object along the path. Symmetric: Distributes pattern instances symmetrically in two directions from the source object along the path.
Symmetric: Distributes pattern instances symmetrically in two directions from the source object along the path.
Select the Orientation:
 Identical: Orients all pattern instances to match the source object.
Identical: Orients all pattern instances to match the source object. Path Direction: Orients each pattern instance relative to its position along the path.
Path Direction: Orients each pattern instance relative to its position along the path.
If Object Type is set to
 Features, select a Compute Type:
Features, select a Compute Type:Optimized: Creates identical copies by patterning feature faces. (Fastest)
Identical: Creates identical copies by replicating results of original features. Use when Optimized is not possible.
Adjust: Creates potentially different copies by patterning features and calculating extents or terminations of each instance individually. (Slowest)
Note: The Optimized setting may cause errors when patterning split features.
Optional: Check Suppression to display a suppression checkbox over each pattern instance in the canvas. Uncheck instances to remove them from the pattern.
Click OK.
The Pattern on Path displays in the canvas.
Tips
- Select a different pattern Type on the fly to switch from a Pattern On Path
 to a Rectangular Pattern
to a Rectangular Pattern  or Circular Pattern
or Circular Pattern  .
.