Shape optimization criteria
Shape Optimization Criteria refer to the global objectives and constraints for the analysis. They are listed in the browser, under the Shape Optimization Settings node, and also in the Shape Optimization Criteria dialog that you initially define from the Shape Optimization panel of the Setup toolbar.
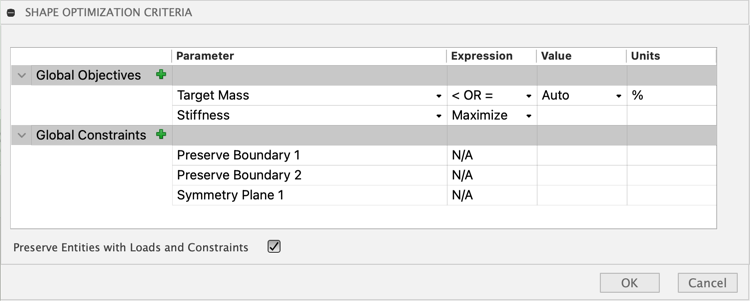
Global Objectives
There are two global objectives which are defined, by default, in order to solve the study. The default global objectives instruct the solver to produce a shape that maximizes the Stiffness of the part while reducing the mass of the part as much as possible.
Target Mass - By default the Target Mass is set to Auto which reduces, by an optimum value, the mass of the part of the target body that you have not defined as Preserved Regions. Using Auto reduces the chance of creating slender members, disconnected geometry, or a solve failure. The Expression (< OR =) indicates that the resultant mass should be less than or equal to the specified value. A high resolution mesh should allow the optimized geometry to achieve the target mass within 3-5 %.
If you prefer, you can set a specific value for the Target Mass, but remember that material will not be removed from Preserved Regions and Preserved Entities with Loads and Constraints, so take care not to set the target mass too low when you set the target mass manually.
Note: If you set the Target Mass to a value that is too low, the solver may not be able to achieve the target mass and the optimization may fail.Stiffness - Maximizes the stiffness of the resultant part based on the applied structural constraints and loads. The mass is decreased by removing elements in the areas that have the smallest impact on the stiffness of the model. In other words, the optimum stiffness to mass ratio is achieved, allowing the part to be as light weight as possible for the application.
Note: This setting is not editable.
Global Constraints
The Global Constraints list in the Shape Optimization Criteria dialog is initially empty. As you define Preserve Regions and Symmetry Planes these constraints are added automatically to the dialog. If you delete them from the dialog, they are also deleted from the study setup.
Min Member Size is the final global constraint you can define and you add it manually to the Shape Optimization Criteria dialog.
- Min Member Size: Specifies the lower limit of the thickness for each member comprising the optimized shape. The Min Member Size constraint is useful if there are practical or manufacturing limitations that need to be considered for your part.
- Preserve regions, if defined, are added automatically to the dialog. They cannot be edited in the dialog, nor can they be deleted from it without deleting them from the study setup.
- Symmetry planes, if defined, are added automatically to the dialog. They cannot be edited in the dialog, nor can they be deleted from it without deleting them from the study setup.
See the following pages for more information:
Preserve Entities
Every geometric entity on which a load or constraint is applied is preserved from the Shape Optimization routine by default. You may disable this behavior by deactivating the Preserve Entities with Loads and Constraints check box at the bottom of the Shape Optimization Criteria dialog.