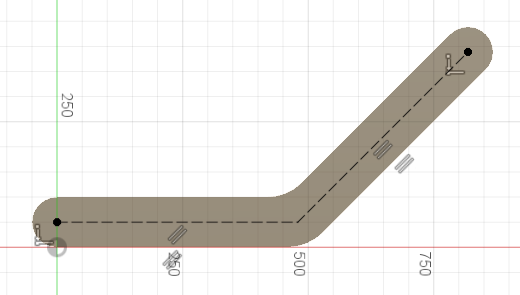Activity 2: Create construction geometry
In this activity, you modify the basic shape by creating construction geometry. After extruding the profile into a three dimensional body, you create additional construction geometry on one surface and add constraints.
Prerequisites
- Activity 1 is complete: the basic shape is sketched, constrained, and dimensioned.
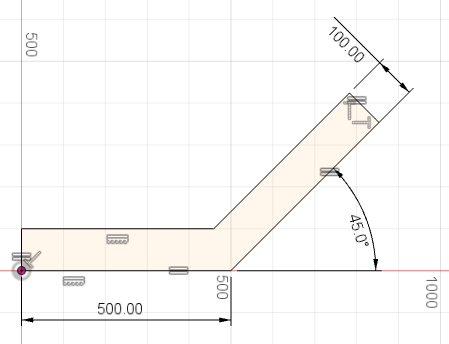
Steps
Round out the edges of the bracket using construction geometry and by creating circles.
- To convert the end edges to construction geometry, select the upper edge, hold keyboard Shift, and select the lower edge. Right-click, and select Normal/Construction.
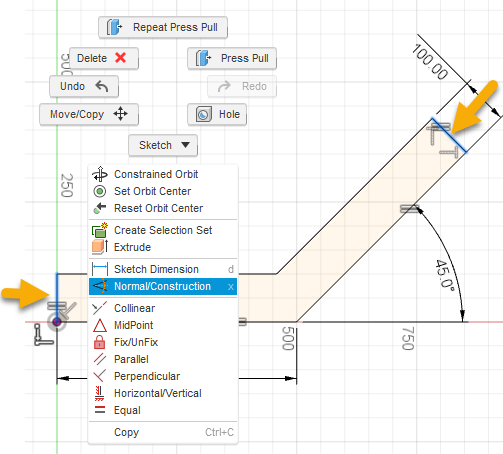
Note: Construction geometry is not considered when looking for profiles. Use construction geometry for reference when creating sketches. It will show as dashed lines to indicate it is construction geometry. - To sketch a circle profile at the lower end, select Sketch > Circle > Center Diameter Circle.
 Select the midpoint of the edge.
Select the midpoint of the edge.
A midpoint constraint (triangle) appears.
Drag the circle to the edge. A Tangent constraint (square) appears to indicate alignment with the edge.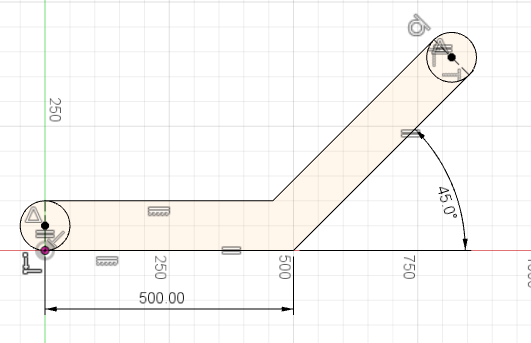
- Repeat at the top edge.
- To exit the tool, press keyboard Esc.
- To convert the end edges to construction geometry, select the upper edge, hold keyboard Shift, and select the lower edge. Right-click, and select Normal/Construction.
Create fillets at the intersection points.
- To create fillets, select Sketch > Fillet.
 Select the two intersection points.
Select the two intersection points. - Enter a value of 100 mm.
- To confirm, press keyboard Enter.
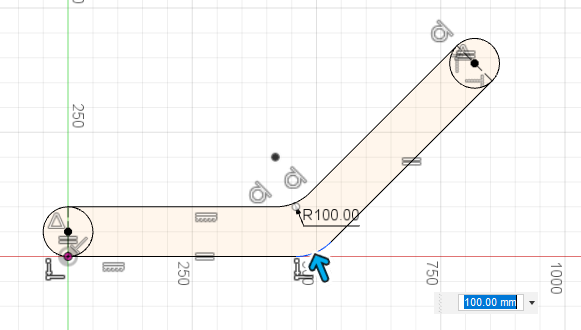
- To complete the sketch, click Finish Sketch
 .
.
Note: All fillets created at the same time will have an equal radius. Create them separately to have different radius values. In many cases creating a fillet in a sketch is not the best option; as you see here, it deletes the 500 mm dimension.- To create fillets, select Sketch > Fillet.
Extrude the profile into a body.
- To create a body from the sketch, select Modify > Press Pull
 .
. - Select the three profiles.
- To set the depth, drag the arrow or type in a value of 50 mm.
- To finish the tool, click OK.
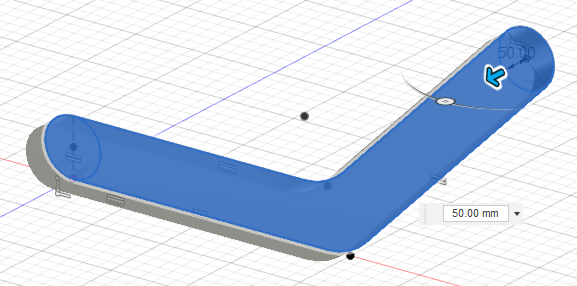
Note: One sketch may contain multiple profiles. In this case, we limit the number of profiles through the use of construction geometry.
- To create a body from the sketch, select Modify > Press Pull
Create a sketch on one surface of the bracket, convert it to Construction geometry, and add constraints.
- To create a new sketch, select Create > Create Sketch.
 Select the top surface of the bracket.
Select the top surface of the bracket.
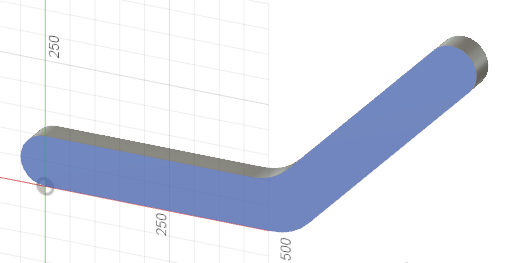
- To sketch the lines, select Sketch > Line.
 Select the left center point. Select near the middle, and select near the upper center point. To exit the tool, press keyboard Esc.
Select the left center point. Select near the middle, and select near the upper center point. To exit the tool, press keyboard Esc. 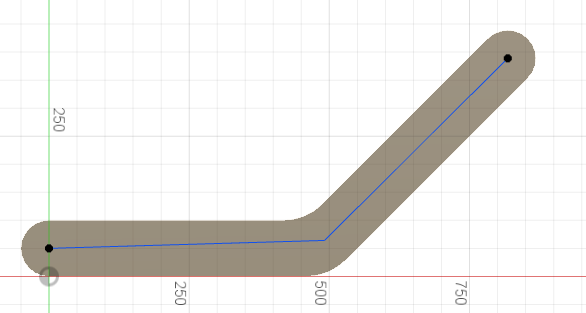
- To convert the two new lines to construction geometry, select the first edge, hold keyboard Shift, and select the second edge. Right-click and select Normal/Construction.
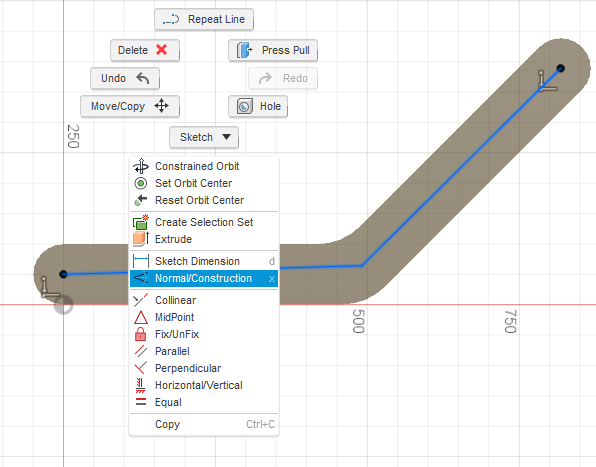
- To constrain the two construction lines, select the Parallel constraint.
 Select the two pairs: horizontal pair (line/edge) and the angled pair (line/edge).
Select the two pairs: horizontal pair (line/edge) and the angled pair (line/edge). 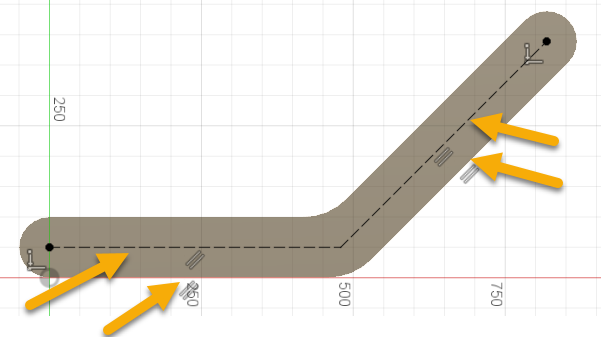
Note: This fully constrains the lines. The construction lines turn black when constrained.- To create a new sketch, select Create > Create Sketch.
Activity 2 summary
In this activity, you used construction lines to round out the two ends of the bracket, and you created fillets at the corners. You then extruded the sketch into a body and created a new sketch on one surface of the solid body.