You can create a new workspace from scratch, as explained below, from a template, or using the Save As option in an existing workspace to duplicate it and modify.
To create a new workspace from scratch
- Go to Workspaces and click Create Workspace.
- Select the Blank workspace option.
- Enter a name and description.
- Workspace Type: Select the category you want your workspace to show up in.
- If you have Machine Learning models available, you can select the scenario (schedule) to use for the workspace. Otherwise, leave this empty.
Note: This scenario field is not related to model scenarios.
- Decide if you want to set a specific time range for the workspace. This workspace time range will apply to all the charts you include, unless you set a specific time range for a chart. If you don't select a workspace time range, each chart will start from the most recent data point and go backwards.
The Time Offset option allows you to specify how many days back you want the start date to be. For example, if you enter 7 days, the workspace time range will be for the last week and will be dynamic. This can be useful for regular check-ins on performance metrics.
- If you have an InfoWater Pro subscription and want to create a workspace for your model simulation results, turn on the Model Simulation toggle. Then, select the Analysis Group (your model) and Simulation. You will be able to switch between simulations (though not analysis groups) once you've created the workspace. See Create a Model Simulation Workspace.
- Click Create.
- Next, add components to your workspace using the Add Component button. Each component type has its own configuration settings. See the corresponding page for more information.
- Arrange and size your components.
- If you want to ensure you are always seeing the latest data in your workspace charts, click the drop-down arrow beside the refresh icon and set it to auto refresh every 5 minutes.

- Save your workspace. Any time you make a change to the workspace, remember to click Save at the top.
Lock or unlock a workspace
By default, workspaces are locked upon creation. This means that non-Admin users are not able to modify the workspace. Project Admin users can edit all workspaces, locked or unlocked.
To lock or unlock a workspace, select the drop-down arrow beside Save and select Lock or Unlock.

Make a workspace public or private
By default, workspaces are created as private workspaces. If you want to make your workspace visible to others, you can make it public.
If you have made your workspace public, you can switch it back to private at any time, hiding it from all other users.
To make a workspace public or private, from the list of workspaces, select the three dots icon ( ) and select Make Public or Make Private.
) and select Make Public or Make Private.
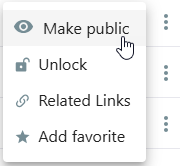
Add related links
You can add links to other related workspaces so you can easily navigate between them. Any related workspaces will be displayed together at the top of the list. You can right-click on a related workspace to open it in a new tab.

To add related links, select the drop-down arrow beside Save and select Edit.
Change chart themes
You can choose from a selection of color themes for your workspace charts. Click on 'Theme: Default' and choose the theme you want to apply.

You can also choose a theme for each chart by clicking on the three dot menu
 on the chart and then selecting 'Theme (Default)'.
on the chart and then selecting 'Theme (Default)'.
Edit or Delete an existing workspace
- To edit a workspace, the workspace needs to be unlocked. Project Admins can unlock workspaces.
- To edit a workspace's name, select the drop-down arrow beside Save and select Edit.
- To delete a workspace, you must be a Project Admin or the owner of the workspace. Select the drop-down arrow beside Save and select Delete.