The Toolbar
The Toolbar provides tools specific to your phase of work, tools for cloud collaboration, as well as common tools that you will use across many phases of work.
Project Tools on the left side of the toolbar provide a set of planning, design, analysis and presentation tools appropriate for the phase of work being done in the model. Utilities on the right side of the toolbar provide further tools you will use across all phases of your work, for measurement, performance, view settings, bookmarks, collaboration options, application options, and account administration.
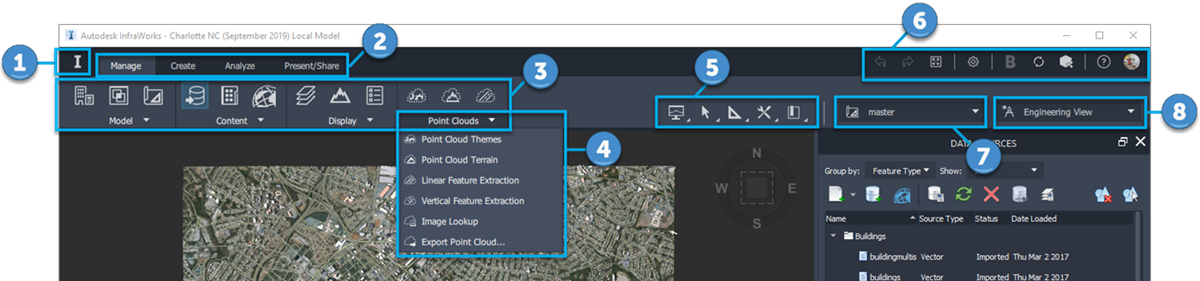
Switch to InfraWorks Home.
Project Tools on the left side of the toolbar provide a set of planning, design, analysis and presentation tools appropriate for the phase of work being done in the model (Manage | Create | Analyze | Present/Share).
Each section contains a subset of tools that apply to that specific phase of work.

Drill down within each subsection using the drop-down menus to access even more tools.
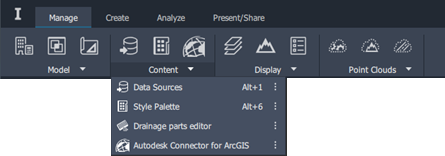 Tip: You can customize the display of quick access tools in the toolbar. Hover over a tool name, then click the vertical ellipses button and select Pin to Toolbar to display a tool in the toolbar. You can also restore the toolbar to its quick access defaults from the User Interface tab of Application Options.
Tip: You can customize the display of quick access tools in the toolbar. Hover over a tool name, then click the vertical ellipses button and select Pin to Toolbar to display a tool in the toolbar. You can also restore the toolbar to its quick access defaults from the User Interface tab of Application Options.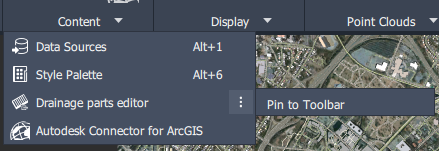
Tools that you will need to perform common actions across many phases of your work:
- Access the Profile View for component roads
- Select features
- Measure distances, range, terrain statistics, 2D distance and slope
- Access utilities
- Manage and access bookmarks
Tools related to the cloud, application options, and your Autodesk accounts, as well as some common actions that you will use across all phases of your work.
- Undo
- Redo
- Display the model in full-screen mode.
- Use Autodesk Docs to work on models with team members in the cloud.
- Set Application Options to specify settings such as default units of measurement, language, and level of display detail.
- Publish your model or sync updates.
- Collaborate on views of your models with Shared Views and Autodesk Viewer.
- Get help
- Manage account and license. Click your profile picture to open a menu of account options. Sign in to InfraWorks using your Autodesk Account ID. Once you have signed in, you can manage your Autodesk Account Profile, open Autodesk Docs, or Sign Out.
Switch active proposals.
Tools to customize your views. Select the view you want to display and work in. You can choose the default Conceptual or Engineering view, or create a custom view of the model.
- Configure view settings that are saved with the currently-selected view.
- Reset the view settings for the Conceptual or Engineering view back to the defaults.
- Add a custom view and configure it to support your workflow or design goal.