In the
Graph Editor and the
Dope Sheet Editor use the
Scale Keys Tool to scale a region of animation curve segments and the positions of keys in the graph view.
- Graph Editor:
Graph Editor Edit menu >
Tranformation Tools >
Scale Keys Tool
 >
>

- Dope Sheet Editor: Double-click the
Scale key
 on the
Dope Sheet Toolbar, or in the
Dope Sheet Edit menu >
Tranformation Tools >
Scale Keys Tool
on the
Dope Sheet Toolbar, or in the
Dope Sheet Edit menu >
Tranformation Tools >
Scale Keys Tool
 >
>

To open the Scale Keys Settings
Note: There is
also a
Scale tool in the
Graph Editor and
Dope Sheet Editor Edit menu that has options here:
Scale Keys options.
Note: You can change the
size of keys appearing in the Graph Editor Graph view with the
Key Size option in the
Graph Editor section of the
Animation (Settings) Preferences.
In the Scale Tool Settings window, there are two ways to scale keys in the graph view.
For more information, see Scale keys and Scale curves.
- Type
-
Set one of the following options:
- Manipulator
-
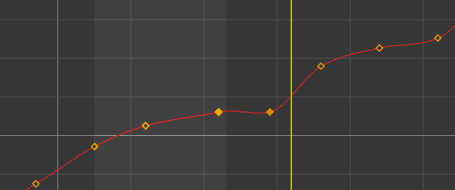
Scaling Graph Editor keys using the Manipulator
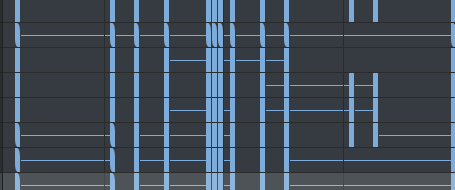
Scaling Dope Sheet Editor keys using the Manipulator
- Lets you scale keys with a manipulator box style.
- Drag-select keys and then click and drag a corner of the manipulator box.
Note: Graph Editor only: The manipulator box shows percentages to let you precisely gauge how much you are affecting the selected keys. You can also double-click the value to enter a custom value.
- Gestural
-
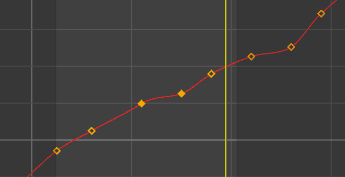
Scaling Graph Editor keys using the Gestural Type
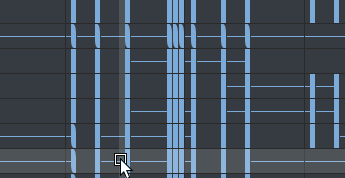
Scaling Dope Sheet Editor keys using the Gestural Type
- Changes the way keys are scaled in the graph view so the mouse position, rather than a scaling box, determines the scaling vectors.
- Middle-click and drag left or right in the Graph View/View area.
- Only scale selected keys
-
When on, the Scale Keys Tool affects only selected keys. When off, Scale Keys Tool affects all keys.Note: When the Only scale selected keys option is off, keys are scaled in a ripple mode.
You can also select Edit > Transformation Tools > Scale Keys >
 to open the
Scale Key Tool options window. See
Scale Key Options.
to open the
Scale Key Tool options window. See
Scale Key Options.