-
Many of these menu items appear and behave similarly to the main Edit menu in the scene view. However, as the Dope Sheet works directly with animation channels and attributes, there are no hierarchy options available within the settings windows for the edit functions.
- These settings are similar to the Graph Editor Edit menu settings.
- Undo/Redo
- Hotkey: Ctrl + Z / Ctrl + Y
-
Undo cancels the last operation. Redo does the last undone operation again.
- Cut
- Hotkey: Ctrl + X
-
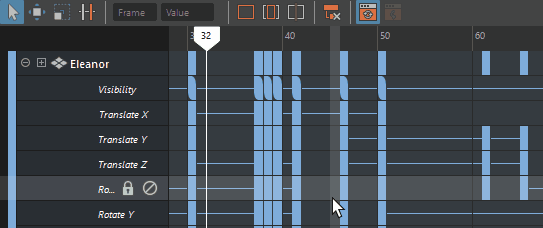
-
Cut removes existing keys from a selected attribute and places a copy of that information on the clipboard. If a group of keys are selected in the View area, this area is removed when you choose Edit > Cut. If no keys are selected, Cut operates on the item selected in the Outliner portion of the Dope Sheet Editor.
- Select
Edit >
Cut >
 to see the
Cut Keys options.
to see the
Cut Keys options.
- Copy
- Hotkey: Ctrl + C
- Copies existing keys to the clipboard. If you select keys in the View area, they are removed when you choose Edit > Copy. If no keys are selected, Copy operates on the item selected in the Outliner portion of the Dope Sheet Editor.
- Select
Edit >
Copy >
 to see information about the
Copy Keys options.
to see information about the
Copy Keys options.
- Paste
- Hotkey: Ctrl + V
-
Paste adds keys from the clipboard to an attribute. Pasted keys can be merged with existing keys, inserted at a time (displacing existing keys), or used to replace keys at a time.
- Select
Edit >
Paste >
 to see information about the
Paste Keys options. See also
Key > Paste in
Key menu.
to see information about the
Paste Keys options. See also
Key > Paste in
Key menu.
- Delete
- Hotkey: Delete
-
Delete removes existing keys from a selected attribute. It works the same as Cut except it does not place a copy of the removed keys on the keys clipboard. See Key > Delete in Key menu.
- Select
Edit >
Delete >
 to see information about the
Delete Keys options.
to see information about the
Delete Keys options.
- Edit
-
- Scale
-
Scale operates on a selected range of keys, expanding or compressing the animation to correspond to a new time range. Note that Scale operates on the entire range of keys if an attribute, for example, Translate Y, is selected in the Dope Sheet outliner and no key is selected. See Key > Scale in Key menu.
- Select
Edit >
Scale >
 to see information about the
Scale Keys options.
to see information about the
Scale Keys options.
- Transformation Tools
- Opens a sub-menu where you can access tools for editing in the
Dope Sheet.
Select Tool 
Hotkey: Q -
Use the Select tool to select a single key.
-
Shift-select to deselect a key,
-
Middle-drag to move a key.
To scale keys, or to edit multiple keys at once, use the Select Keys
 manipulator.
manipulator.
Select Keys 
Use the Select Keys manipulator to drag-select groups of keys. See Edit Keys using the Dope Sheet for more information on using the Select Keys manipulator to edit groups of keys. Note: The Transformation Tools>Select Keys manipulator is different from the Select Tool , because while both tools let you select more than one key, the
Select Keys
, because while both tools let you select more than one key, the
Select Keys
 uses a resizeable manipulator where you can view frame numbers.
uses a resizeable manipulator where you can view frame numbers.
Insert Keys 
Use Insert Keys to place new keys on existing animation channel. Click the key to select it and add a new key. Move Nearest Picked Key 
Use the Move Nearest Picked Key to manipulate individual keys with a single mouse action. This tool is different from the Move Tool as it works only one key, or on the closest selected key of an active channel without needing to precisely select a key in the View area.
Select Move Nearest Picked Key > to see the
Move Nearest Picked Key Tool Settings:
to see the
Move Nearest Picked Key Tool Settings:
Move Only Lets you drag keys within the area of the preceding and following key.
Move Over Lets you drag keys anywhere in the View area.
Ripple Lets you drag keys anywhere in the View area, but pushes keys after the selection by the same amount as the move so that keys adjust to stay in sync.
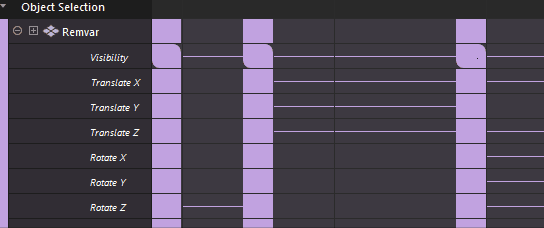
Demo of Move Only, Move Over, and Ripple options.
You can also double-click the Move Nearest Picked Key icon
 in the Dope Sheet Toolbar to open the
Move Nearest Picked Key Tool Settings.
in the Dope Sheet Toolbar to open the
Move Nearest Picked Key Tool Settings.
Move Keys Tool 
Hotkey: W Select Move Keys Tool > to see the
Move Keys Tool Settings:
to see the
Move Keys Tool Settings:
Move Only Lets you drag keys within the area of the preceding and following key.
Move Over Lets you drag keys anywhere in the View area.
Ripple Lets you drag keys anywhere in the View area, but pushes keys after the selection by the same amount as the move so that keys adjust to stay in sync.
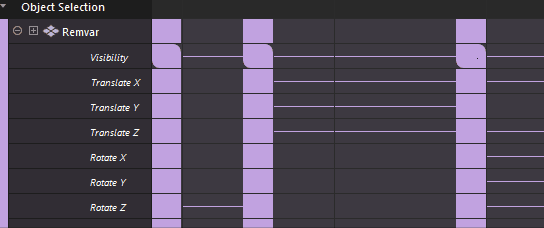
Demonstration of Move Only, Move Over, and Ripple options.
You can also double-click the Move Keys Tool icon
 in the Dope Sheet Toolbar to open the
Move Keys Tool Settings.
in the Dope Sheet Toolbar to open the
Move Keys Tool Settings.
Scale Keys Tool 
Hotkey: R
Use Scale Keys Tool
 to change the duration of a range of keys or to change values on animation channels. Drag to select one or more keys and use the white manipulator handles to resize.
Select Scale Keys Tool >
to change the duration of a range of keys or to change values on animation channels. Drag to select one or more keys and use the white manipulator handles to resize.
Select Scale Keys Tool > to view the
Scale Keys Tool Settings:
to view the
Scale Keys Tool Settings:
Manipulator Lets you scale keys using a manipulator box surrounding the affected keys.
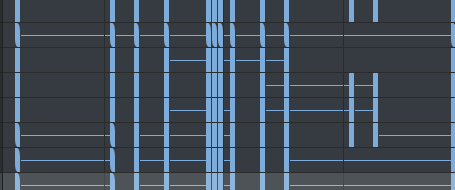
Manipulator: Drag the sides of the manipulator to scale keys
Gestural Lets you drag the mouse selection, rather than a scaling box to scale keys.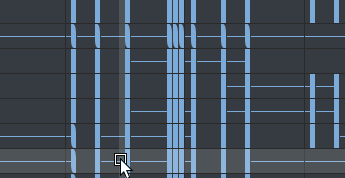
Gestural: Drag to scale selected keys
Scale only selected keys Lets you exclude any key that is not directly selected (highlighted) from the scaling action.Note: When Scale only selected keys is off, keys are scaled in "ripple" mode, that is, so keys after the selection are pushed by the same amount so that they stay in sync.You can also double-click the Scale Keys Tool icon
 in the
Dope Sheet Toolbar to open the same
Scale Keys Tool Settings.
in the
Dope Sheet Toolbar to open the same
Scale Keys Tool Settings.
-
- Snap
-
Snap causes selected keys to snap in time to the nearest whole time unit values or attribute values. Use Select Unsnapped to check for keys not at whole time units. The default is to snap to nearest time units.
- You can also use the
Time Snap
 option on the
Dope Sheet toolbar to force keys moved in the view area to the nearest integer time unit value.
option on the
Dope Sheet toolbar to force keys moved in the view area to the nearest integer time unit value.
- See also Key > Snap in Key menu and the Snap Keys Options.
- Select Unsnapped
-
Selects all keys from the selected channel, or any keys in the View area if no objects or attributes are selected that are not at a whole time unit.
- If no objects or attributes are selected, selects any keys in the View area.