- Frame Selection
-
Frames the selected object in the 3D View (Hotkey: A). If no objects are selected, Frame Selection frames all objects in the scene. This can be useful if you've manipulated the camera view in such a way that your model is no longer visible in the scene.
- Hide Selected
-
Hides selected faces and meshes. (Hotkey: H)
- Hide Unselected
-
Hides any faces and meshes that are not selected.
If a mesh has hidden faces and nothing is selected, select this option to bring back the hidden (unselected) faces.
- Hide All
-
Hides all faces and meshes in the scene.
- Hide All Curves
-
Hides all curves in the scene.
- Isolate
-
Temporarily hides all but the active or selected object(s) or faces, letting you quickly limit what displays in the scene. This toggle also displays in the Model marking menu.
The Isolate toggle works with other show/hide options, so that any hidden faces or objects remain hidden as you toggle in and out of the Isolate display.
See also Isolate faces or models, Hide faces or models.
- Show Selected
-
Displays the previously hidden/selected faces and meshes. (Hotkey: Ctrl + U)
- Show All
-
Shows all previously hidden faces and meshes in the scene. (Hotkey: U)
- Smooth Shade
-
Displays models in the 3D View as smooth shaded objects. On by default.
- Flat Lighting
-
Displays models in the 3D View without lighting and shading. Only the RGB values of the assigned material or texture appear.
- Wireframe
-
Displays smooth shaded models in the 3D View with a wireframe representation of the model simultaneously. Wireframe displays the lowest subdivision level and the current subdivision level simultaneously. For more information on setting wireframe display options, see Limit Wireframe to Level in the Render preferences.
- Creases & Hard Edges
-
Toggles the display of creasing. When on (default), models display with creasing. When off, models display with smoothed normals.
- Lighting
-
Toggles the display of lighting that illuminates models in the 3D View. Turn off lighting to view models as black silhouettes. (Hotkey: Ctrl + L)
- Show Both Sides
-
Displays both sides of a model. This is evident when you tumble a model with an open edge and view its interior.
- Grid
-
Toggles the display of the grid in the 3D View.
- Meshes
-
Toggles the display of models in the 3D View.
- Mesh Errors
-
Off by default, but turns on automatically if Mudbox detects issues with the mesh as you import an .obj or .fbx file, complete a retopology operation, delete faces from a mesh, or select Edit > Validate Meshes.
When toggled on, Mesh Errors checks all meshes in the scene for problems, displays error messages that let you keep or discard any detected problematic meshes, and toggles the display of red highlighting on the problem areas. Turn Mesh Errors off to hide the red highlighting. See also Highlight problem areas on a mesh.
- Curves
-
Toggles the display of curves in the 3D View.
- Curve Points
-
Toggles the display of individual curve points in the 3D View. When on, curves display with a series of small points, giving you finer control over curve manipulation. When off, curves display as smooth lines. See also Display curve points, Curve resolution.
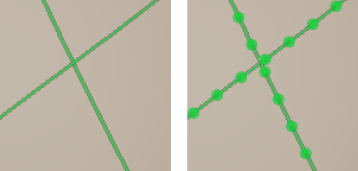
- Gradient Background
-
Toggles the display of the gradient background in the 3D View.
- Full Screen
-
Maximizes Mudbox, hiding the title and status bars. (Hotkey to toggle between modes: Ctrl + T)
- Expert Mode
-
Hides the display of various elements of the interface to maximize the 3D View area. You can control which elements are hidden using Windows > Preferences > User Interface. (Hotkey: T)