After importing one or more models into Print Studio, the Layout workflow step provides you with tools to position each model precisely.
Adjust the view
Once you've imported the model, you may want to change the view or its location in the printable area. You can quickly pan, zoom, and orbit the view as needed.
- To pan the view, press and hold the mouse wheel while dragging the mouse in the desired direction.

- To zoom in, roll the mouse wheel forward.
 Tip: Choose . On the View tab, you can choose to reverse the zoom direction when you scroll the mouse wheel.
Tip: Choose . On the View tab, you can choose to reverse the zoom direction when you scroll the mouse wheel. - To zoom out, roll the mouse wheel backward.

- To orbit the view, right-click while dragging the mouse in the desired direction.
 Tip: You can also use the ViewCube in the upper-right corner of the viewing area to orbit.
Tip: You can also use the ViewCube in the upper-right corner of the viewing area to orbit.
Adjust the position of a model
Besides the ViewCube, you can also accurately position a model.
- Select the model you want to position.
- On the vertical toolbar, click the
Move icon.

Move tools are shown around the model.
Tip: You can also use Center, Move to Build Surface, and Auto Layout tools to position the model. These tools are helpful when you have imported more than one model. - Use these move tools to rotate, raise, and lower the selected model to the desired position.
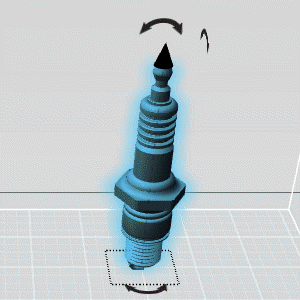
Scale the size of a model
The Scale tool enables you to accurately size a model.
- Select the model you want to scale.
- On the vertical toolbar, click the
Scale icon.

The available scale tools are shown around the model.
- Use these scale handles or enter X, Y, or Z values to change the model to the desired size.
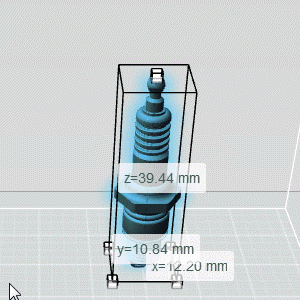
Measure the length between two points
In the Layout workflow step, you can take a temporary length measurement between two points. When you click away from the first measurement, you can take another. Before measuring a length, you may want to change the Units Preferences setting ( or use the drop-down list in the Object Browser).
- If necessary, position the view of the items being measured.
- On the vertical toolbar, click the
Measure icon.

The mouse pointer changes
 to indicate that the
Measure tool is active.
to indicate that the
Measure tool is active.
- Click the first point on a model to anchor the measurement.
- Click the second point to display the measurement.
- If necessary, click either point and reposition it.
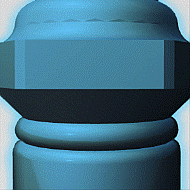
Lay a model flat on the build surface
- Select the model you want to position.
- On the vertical toolbar, click the
Lay Flat icon.
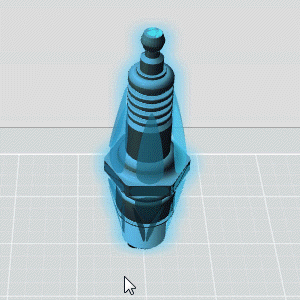
Faces are selected around the model.
- Click the selected face you want to lay on build surface.