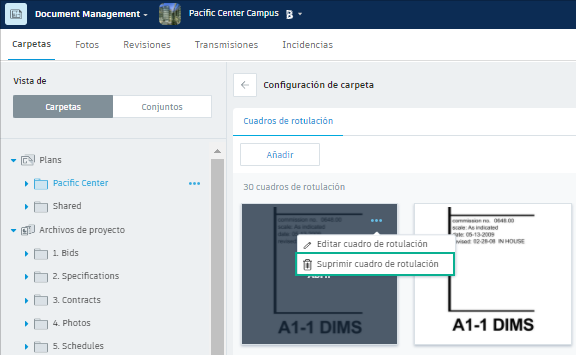Utilizar cuadros de rotulación
Añada, personaliza y suprima cuadros de rotulación como parte de una plantilla estándar para los planos 2D. Para obtener más información, consulte Cuadros de rotulación.
Los cuadros de rotulación se aplican en el nivel de carpeta y están disponibles durante el paso de carga de los documentos de la carpeta seleccionada.
Añadir cuadros de rotulación
En Document Management, haga clic en la ficha Carpetas.
En el árbol de carpetas, seleccione una carpeta y haga clic en el menú Más

 Cajetines.
Cajetines.Haga clic en Añadir.
Seleccione un documento de la carpeta que se va a utilizar para crear la plantilla de cuadro de rotulación y haga clic en Abrir.
Utilice la herramienta Recortar
 para seleccionar el área del cuadro de rotulación en el documento.Sugerencia: utilice las herramientas de zoom, encuadre y pantalla completa para desplazarse por el documento si es necesario.
para seleccionar el área del cuadro de rotulación en el documento.Sugerencia: utilice las herramientas de zoom, encuadre y pantalla completa para desplazarse por el documento si es necesario.Haga clic en Siguiente.
Escriba un nombre para el nuevo cuadro de rotulación.
Con el cursor en el campo Número, utilice de nuevo la herramienta Recortar para especificar la ubicación del número en el documento.
Sugerencia: si es necesario, utilice los controles ubicados a la derecha del campo Número para cambiar la orientación del texto.Repita la operación para el campo Título.
Si tiene campos adicionales que desea extraer del cuadro de rotulación, haga clic en Seleccionar más atributos, elija el atributo en la lista desplegable y repita el paso 8.
Haga clic en Guardar.
Añadir atributos a cuadros de rotulación
Añada atributos al cuadro de rotulación para personalizar la información del documento. Los atributos permiten añadir metadatos personalizados a los archivos y las carpetas para que pueda añadir detalles importantes específicos del proyecto. Para obtener más información, consulte Personalizar documentos con atributos.
En Document Management, haga clic en la ficha Carpetas.
En el árbol de carpetas, seleccione una carpeta.
En la esquina superior derecha, haga clic en el icono de engranaje

 Añadir atributo.
Añadir atributo.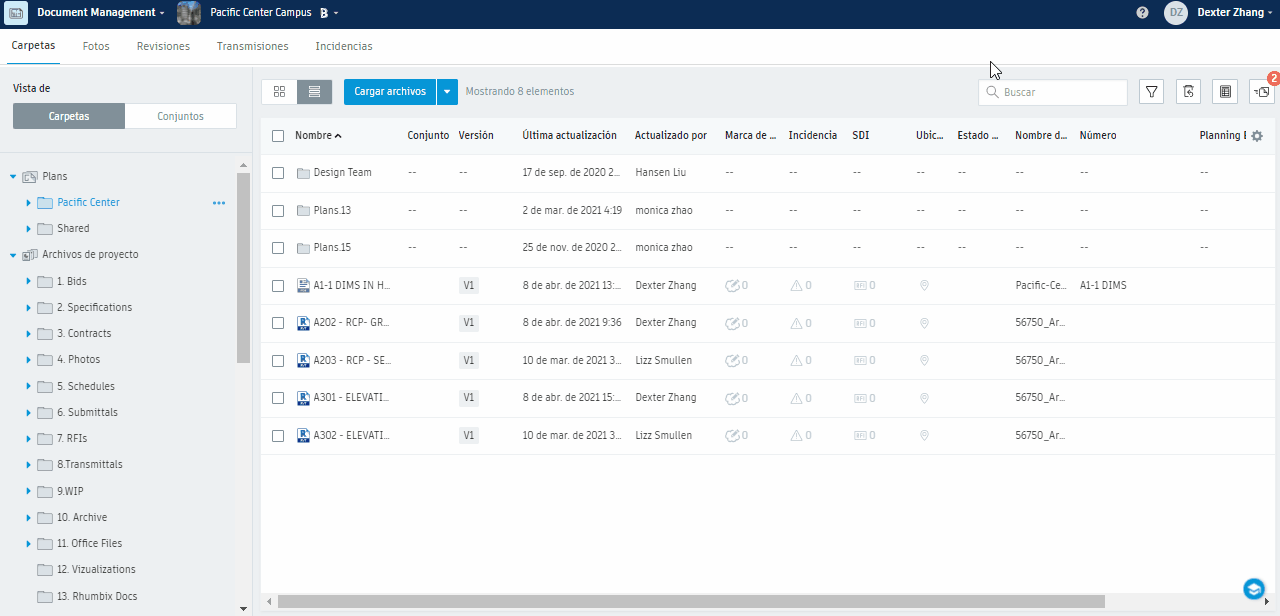
En el cuadro de diálogo Añadir atributo:
Escriba un nombre.
En la lista desplegable, seleccione el tipo de atributo que desee añadir.
Sugerencia: el tipo de atributo puede ser uno de los siguientes: Campo de texto, Selector de fecha y Lista desplegable.
En la ficha Carpetas, haga clic en Cargar archivos para cargar un documento en la carpeta seleccionada.
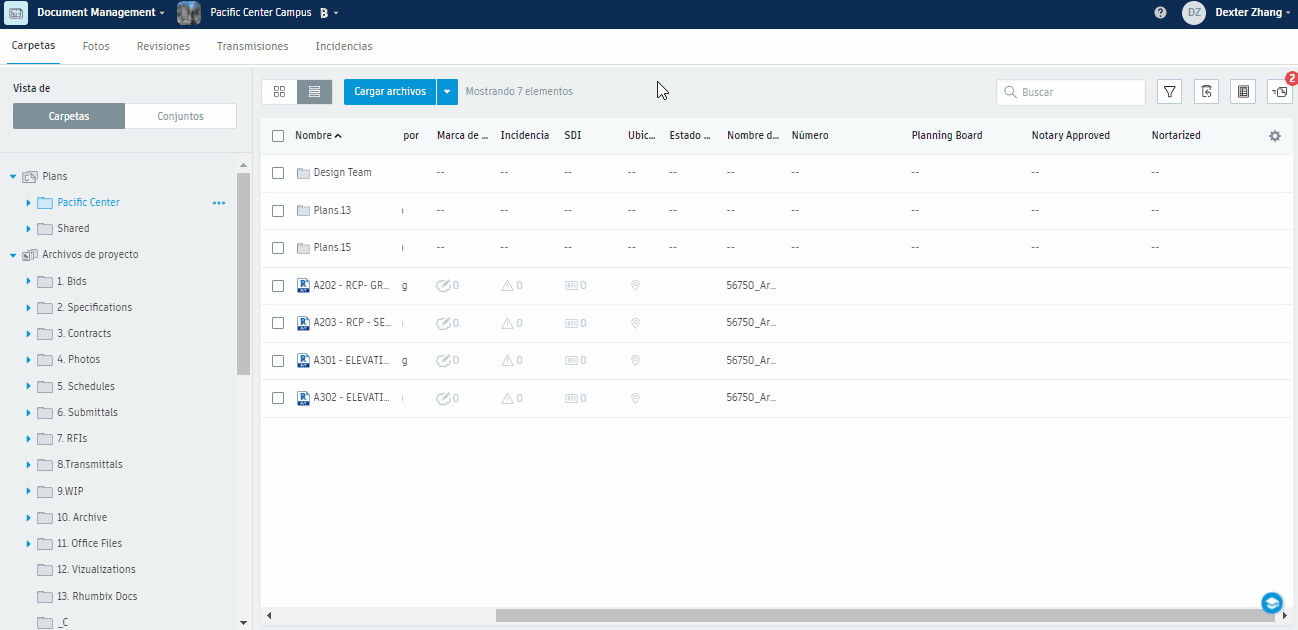
Cuando el archivo se cargue, realice una de las acciones a continuación o todas ellas.
- Seleccione una plantilla de presentación en la lista desplegable de plantillas de diseño si el documento no tiene ninguna.
- Asigne un conjunto al documento.
- Haga clic en Añadir archivos para cargar otro documento.
- Vaya al paso siguiente.
Haga clic en Continuar.
En Revisar los documentos, haga clic la lista desplegable Info. del diseño: y seleccione Definir.
Seleccione el contenido que desea recortar con la herramienta de recorte de imagen
 .
.Haga clic en Siguiente.
En el cuadro de diálogo Información de cuadro de rotulación, haga clic en Seleccionar más atributos.
En la lista desplegable, seleccione el atributo que desea utilizar.
Haga clic en Guardar.
Haga clic en Publicar todo.
Editar cuadros de rotulación
En Document Management, haga clic en la ficha Carpetas.
En el árbol de carpetas, seleccione una carpeta.
Haga clic en

 Cuadros de rotulación junto a la carpeta seleccionada.
Cuadros de rotulación junto a la carpeta seleccionada.Haga clic en el cuadro de rotulación que desee editar.
En el área Campos del cuadro de diálogo Información de cuadro de rotulación, haga clic en cada cuadro de texto, desplácese al área del cuadro de rotulación que desee utilizar y recórtelo.
Para seleccionar otra parte del documento original a fin de utilizarlo como cuadro de rotulación, haga clic en Volver a seleccionar área en la parte superior de la pantalla.
- Desplácese al área que desee utilizar y recorte según sea necesario.
- Haga clic en Siguiente.
- Repita el paso 5 y haga clic en Guardar.
Si desea utilizar otro documento para el cuadro de rotulación seleccionado, haga clic en Seleccionar otro plano en la parte superior de la pantalla.
Desplácese al área que desee utilizar y recórtela según sea necesario.
Haga clic en Siguiente.
Repita el paso 5 y haga clic en Guardar.
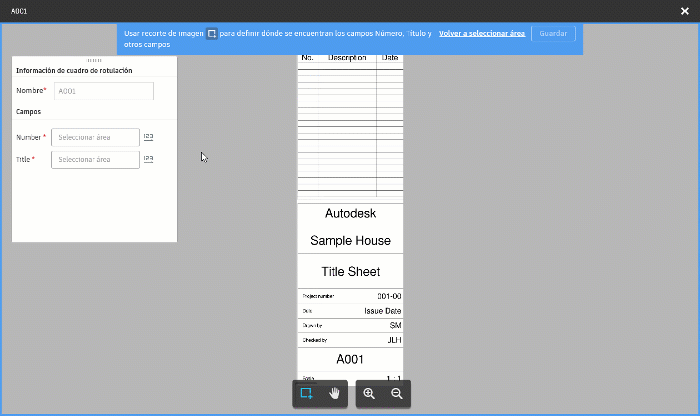
Suprimir cuadros de rotulación
En Document Management, haga clic en la ficha Carpetas.
En el árbol de carpetas, seleccione una carpeta.
Haga clic en

 Cuadros de rotulación junto a la carpeta seleccionada.
Cuadros de rotulación junto a la carpeta seleccionada.Coloque el cursor sobre la esquina superior derecha del cuadro de rotulación que desea suprimir y, a continuación, haga clic en

 Suprimir cuadro de rotulación.
Suprimir cuadro de rotulación.Cuando se le pida que confirme su elección, haga clic en Suprimir.