Actividad 3: Aplicar restricciones y cargas
En esta actividad, especificará las condiciones del diseño aplicando restricciones y cargas a la geometría seleccionada. Creará tres casos de carga diferentes. Clonará un caso de carga y modificará una carga existente.
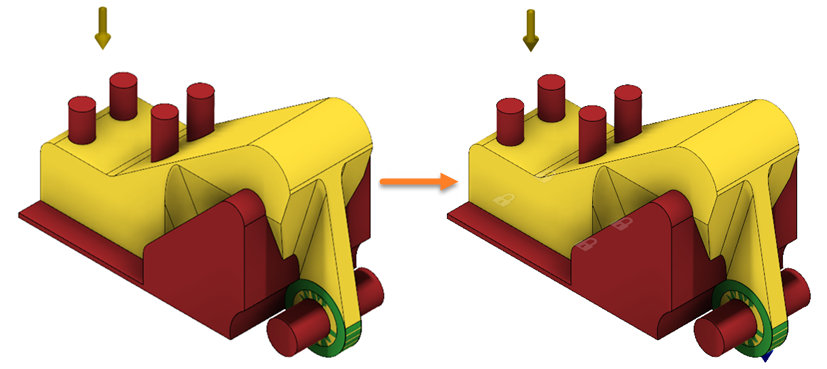
El modelo del soporte de ALCOA con todos los tipos de geometría asignados (izquierda) y el modelo con restricciones y cargas aplicadas (derecha).
Requisitos previos
- Actividad 2 completada.
Pasos
Aplique una restricción fija a las caras inferiores de los componentes de la arandela.
- Para ocultar la pletina en el lienzo, en el navegador, haga clic en
 junto al componente Pletina.
junto al componente Pletina.
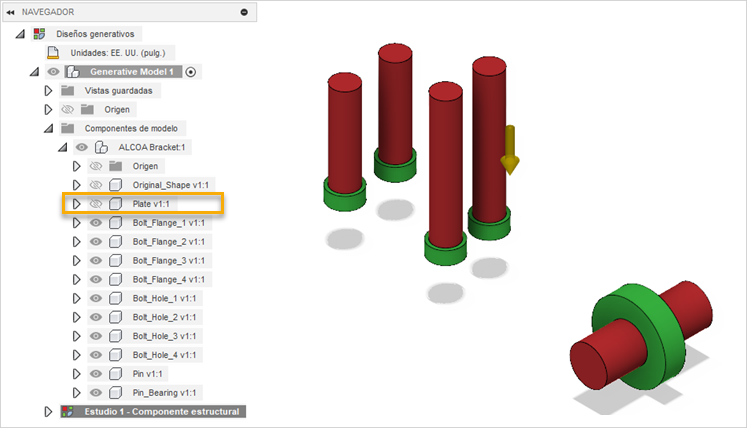
- Para cambiar la vista actual, haga clic en la esquina inferior derecha de ViewCube.
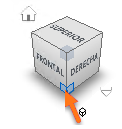
- En la ficha Definir, haga clic en Condiciones del diseño > Restricciones estructurales
 .
.
Advertencia: Puede aplicar restricciones solo para conservar las geometrías. - En el cuadro de diálogo Restricciones estructurales, compruebe que la opción Restricción fija esté seleccionada.
- En el lienzo, seleccione las caras resaltadas en azul, como se muestra en la imagen siguiente.
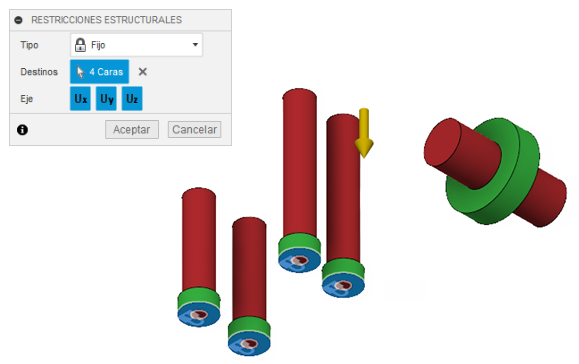
Nota: Los iconos de candado se muestran en las caras seleccionadas. - En el cuadro de diálogo Restricciones estructurales, haga clic en Aceptar.
- Para comprobar que la restricción se ha aplicado correctamente, en el navegador, expanda Caso de carga1 > Restricciones.
Sugerencia: Para modificar la restricción aplicada, realice una de las siguientes acciones:- Coloque el cursor sobre él en el navegador y, a continuación, haga clic en
 .
. - En el lienzo, haga doble clic en el icono del candado.
- Coloque el cursor sobre él en el navegador y, a continuación, haga clic en
- Para volver a la vista inicial, mueva el cursor sobre ViewCube y haga clic en
 Inicio.
Inicio. - Para mostrar los componentes ocultos en el lienzo, en el navegador, haga clic en el
 junto a los componentes Pletina y Forma original.
junto a los componentes Pletina y Forma original.
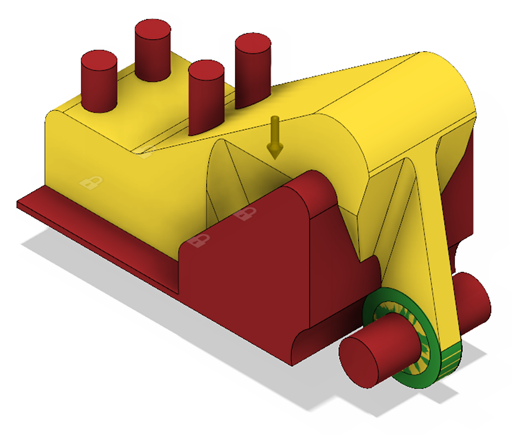
- Para ocultar la pletina en el lienzo, en el navegador, haga clic en
Aplique una carga de fuerza a la cara interior del componente rodamiento de pasador.
- En el lienzo, seleccione el cuerpo resaltado en azul, como se muestra en la siguiente imagen.
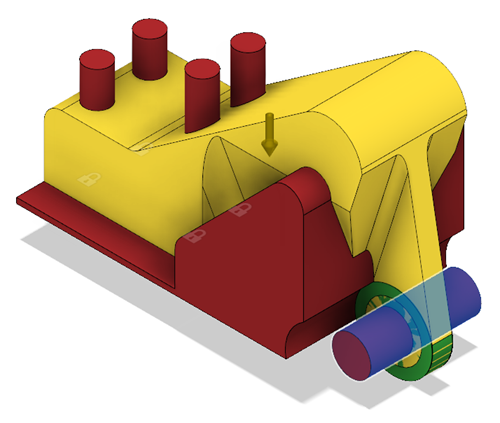
- Para ocultar el pasador en el lienzo, en el navegador, haga clic en
 junto al componente Pasador.
junto al componente Pasador. - Para anular la selección del cuerpo, haga clic en cualquier lugar del lienzo.
- En la ficha Definir, haga clic en Condiciones de diseño > Cargas estructurales
 .
.
Advertencia: Puede aplicar cargas solo para conservar las geometrías. - En el cuadro de diálogo Cargas estructurales, compruebe que la opción Fuerza esté seleccionada.
- En el lienzo, seleccione la cara resaltada en azul, como se muestra en la imagen siguiente.
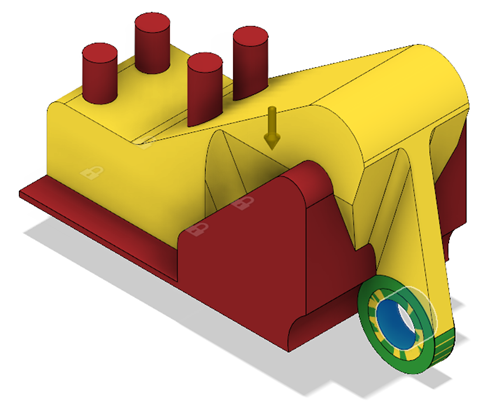
- Para cambiar la vista actual, haga clic en el botón Frontal de ViewCube.
- En el cuadro de diálogo Cargas estructurales, para el tipo de dirección, haga clic en el icono de vectores (x, y, z)
 .
. - En el campo de entrada Fx, escriba 1250.
La flecha se muestra en la cara seleccionada como en la siguiente imagen.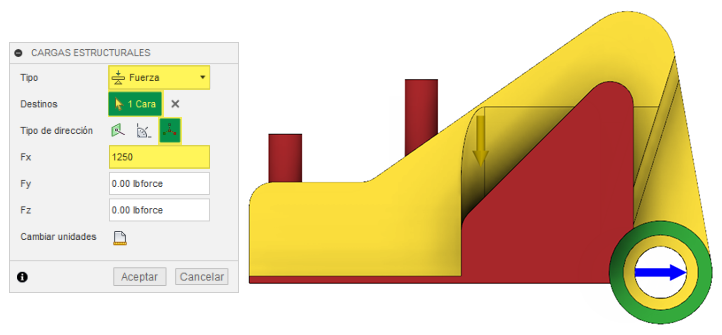
- Haga clic en Aceptar.
- Para comprobar que la carga de fuerza se ha aplicado correctamente, expanda Caso de carga1 > Cargas.
Sugerencia: Para modificar la carga aplicada, realice una de las siguientes acciones:- Coloque el cursor sobre él en el navegador y, a continuación, haga clic en
 .
. - En el lienzo, haga doble clic en el icono de la flecha.
- Coloque el cursor sobre él en el navegador y, a continuación, haga clic en
- En el lienzo, seleccione el cuerpo resaltado en azul, como se muestra en la siguiente imagen.
Clone el caso de carga 2 veces.
- En el navegador, haga clic con el botón derecho en Caso de carga 1 y seleccione Clonar caso de carga en el menú contextual.
El caso de carga 2 aparece en el navegador. - Repita el paso anterior para crear un caso de carga más.
El caso de carga 3 aparece en el navegador.
- En el navegador, haga clic con el botón derecho en Caso de carga 1 y seleccione Clonar caso de carga en el menú contextual.
Modifique la carga de Fuerza2 para el caso de carga 2.
- Haga doble clic en Caso de carga 2 para activar este caso de carga.
El caso de carga 2 se resalta en azul en el navegador. - En el navegador, expanda Caso de carga 2 > Cargas.
- Coloque el ratón sobre Fuerza 2 y, a continuación, haga clic en
 .
. - En el campo de entrada Fx, escriba 662 y, en el de Fz, -662.
La flecha se muestra en la cara seleccionada como en la siguiente imagen.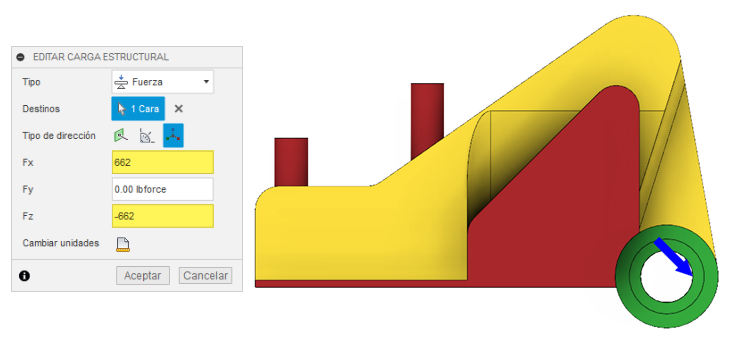
- Haga clic en Aceptar.
- Haga doble clic en Caso de carga 2 para activar este caso de carga.
Modifique la carga de Fuerza3 para el caso de carga 3.
- En el navegador, haga clic con el botón derecho en Caso de carga 3 y seleccione Activar caso de carga en el menú contextual.
El caso de carga 3 se resalta en azul en el navegador. - En el navegador, expanda Caso de carga 3 > Cargas.
- Seleccione Fuerza 3 y, a continuación, haga clic en
 .
. - En el campo de entrada Fx, escriba 0 y, en el de Fz, -2500.
La flecha se muestra en la cara seleccionada como en la imagen siguiente.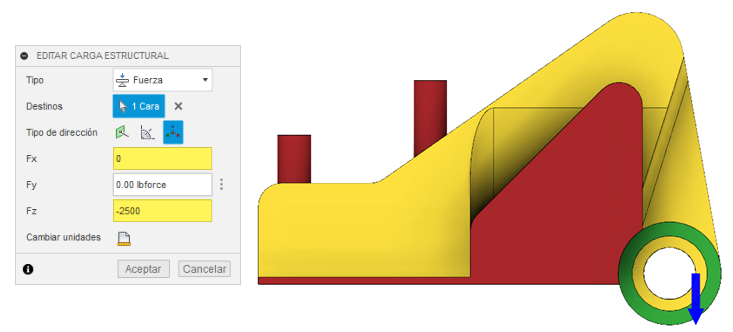
- Haga clic en Aceptar.
- Para ver el pasador en el lienzo, en el navegador, haga clic en
 junto al componente Pasador.
junto al componente Pasador. - Para volver a la vista inicial, mueva el cursor sobre ViewCube y haga clic en
 Inicio.
Inicio.
- En el navegador, haga clic con el botón derecho en Caso de carga 3 y seleccione Activar caso de carga en el menú contextual.
Resumen de la actividad 3
En esta actividad, ha especificado las condiciones del diseño aplicando restricciones y cargas a la geometría seleccionada.