Réorganiser les composants sur une surface plane
Sélectionner les composants à réorganiser
Sélectionnez les composants « feuilles » (corps sans enfants) à organiser.
Dans l’environnement de modification du modèle de fabrication, dans la barre d’outils de l’onglet Solide, cliquez sur Modifier > Réorganiser.
La boîte de dialogue Réorganiser s’ouvre.
Sélectionnez l’un des Types de solveur 2D :
- L’option Rectangulaire 2D permet de réorganiser les composants sur une surface plane, chacun dans sa propre zone rectangulaire.
- Forme réelle 2D organise les composants sur une surface plane de façon à réduire la zone de découpe.
Lorsque le bouton Sélection de composant est actif, vous pouvez :
- Sélectionner la face d’un composant dans la zone de dessin. Par défaut, la face sélectionnée du composant est orientée vers le haut dans la disposition.
- Sélectionner un objet dans la zone de dessin. La plus grande face de l’objet est orientée vers le bas dans la disposition.
- Sélectionner un objet dans le navigateur. La plus grande face de l’objet est orientée vers le bas dans la disposition.
Les composants sélectionnés sont ajoutés à la liste dans la boîte de dialogue Réorganiser. Les composants sélectionnés par face sont signalés par l’icône
 ; les autres sont indiqués par l’icône
; les autres sont indiqués par l’icône  .Conseil : utilisez une fenêtre de sélection pour sélectionner plusieurs composants à la fois dans la zone de dessin.
.Conseil : utilisez une fenêtre de sélection pour sélectionner plusieurs composants à la fois dans la zone de dessin.(Facultatif) Pour supprimer des composants de la liste, vous avez le choix entre les méthodes suivantes :
Pour supprimer un objet, cliquez dessus, puis cliquez sur
 dans le coin inférieur gauche de la liste.
dans le coin inférieur gauche de la liste.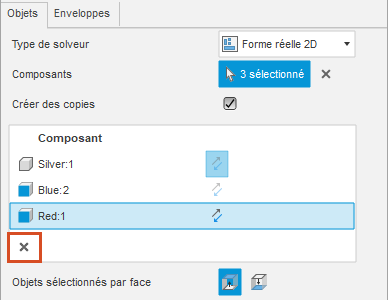
Pour supprimer tous les composants, cliquez sur
 à côté du nombre de composants sélectionnés.
à côté du nombre de composants sélectionnés.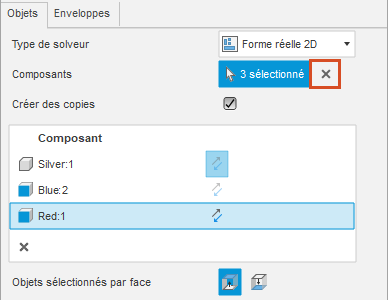
(Facultatif) Pour appliquer la disposition aux copies des composants sélectionnés et conserver les composants d’origine dans leurs emplacements respectifs, cochez la case Créer des copies.
Ajuster l’orientation des composants
(Facultatif) Vous pouvez inverser l’orientation de chaque composant dans la disposition en cliquant sur l’icône Inverser
 située en regard du nom du composant.
située en regard du nom du composant.(Facultatif) Pour tous les composants sélectionnés par leurs faces, vous pouvez contrôler leur orientation globalement en sélectionnant Face vers le haut
 ou Face vers le bas
ou Face vers le bas  dans les options Objets sélectionnés par face.
dans les options Objets sélectionnés par face.Dans l’exemple ci-dessous, les composants argentés et rouges sont sélectionnés par leurs faces. Par défaut, la face sélectionnée est orientée vers le haut dans la disposition.

Si vous modifiez l’option Objets sélectionnés par face en remplaçant Face vers le haut
 par Face vers le bas
par Face vers le bas  , vous obtenez les résultats suivants :
, vous obtenez les résultats suivants :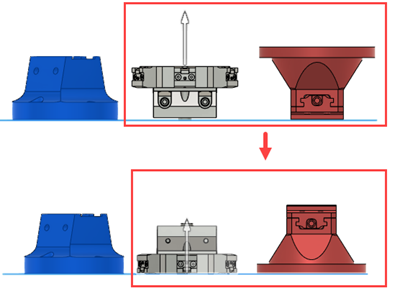
Le changement n’a pas d’impact sur le composant bleu situé à gauche, car aucune de ses faces n’était sélectionnée.
(Facultatif) Pour permettre l’insertion de composants plus petits dans des perçages plus grands, cochez la case Autoriser la pièce dans la pièce (Type de solveur de forme réelle 2D uniquement).
Sélectionner une zone à réorganiser
Passez à l’onglet Enveloppes. Lorsque le bouton Sélection plan/esquisse/face est actif, cliquez sur un plan, une face plane ou une esquisse sur lesquels vous souhaitez réorganiser les composants.
Fusion commence à calculer la façon d’organiser les composants sélectionnés. Si l’option Aperçu automatique est sélectionnée, la réorganisation est mise à jour dans la zone de dessin.
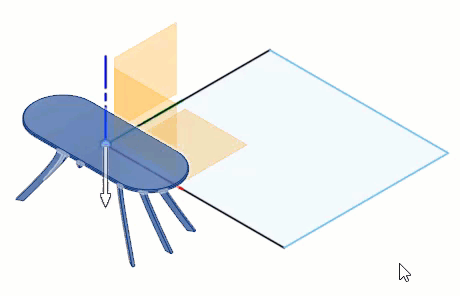
Si vous effectuez une réorganisation sur un plan, les zones suivantes s’affichent dans la boîte de dialogue :
- Longueur et Largeur : définissent les dimensions de l’enveloppe le long des axes X et Y.
- Décalage X et Décalage Y : définissent le point de création de l’enveloppe par rapport à l’origine du modèle.
(Facultatif) Vous pouvez autoriser la réorganisation partielle pour obtenir un résultat lorsque l’espace sur l’enveloppe est insuffisant pour ajuster tous les composants. Les composants sont organisés de manière à ce que tout l’espace disponible soit utilisé. Les composants qui n’étaient pas inclus dans la réorganisation partielle sont mis en surbrillance dans la liste des composants. Si la taille de l’enveloppe augmente, l’organisation est recalculée de manière à inclure les composants qui ne tenaient pas précédemment dedans.
(Facultatif) Définissez la valeur Dégagement de placement pour spécifier la hauteur Z de l’emplacement où les composants sont placés. Si vous la définissez sur zéro, les composants sont placés directement sur le plan, l’esquisse ou la face sélectionnés.
(Facultatif) Pour modifier la direction du placement sur le plan ou l’esquisse, cliquez sur Inverser l’enveloppe
 .
.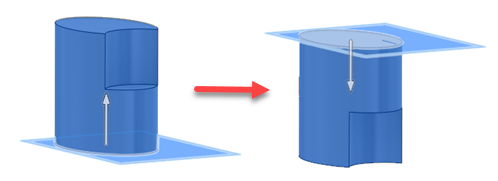
Définissez les valeurs d’espacement des composants dans la disposition :
- Largeur du cadre : distance minimale entre les composants et le contour de l’enveloppe de la disposition.
- Espacement des objets : distance minimale entre les composants à l’intérieur de l’enveloppe de la disposition. Si l’espacement des objets est défini sur 0, certaines formes peuvent produire des dispositions avec des pièces qui se chevauchent. Dans ce cas, vous pouvez essayer d’augmenter la valeur d’espacement des objets ou sélectionner une esquisse qui limite un composant lors de son ajout à la disposition.
(Facultatif) Si vous constatez que le calcul de l’aperçu prend trop de temps, désélectionnez l’option Aperçu automatique et, lorsque vous souhaitez mettre à jour la zone de dessin, cliquez sur Aperçu.
Cliquez sur OK pour confirmer.