Utilisation des données de table
Cette fonctionnalité fait partie d'une extension. Les extensions sont une manière flexible d’accéder à des fonctionnalités supplémentaires dans Fusion. En savoir plus.
Certaines boîtes de dialogue de l’Fusion Manufacturing Extension sont constituées de tables que vous pouvez utiliser pour gérer et modifier des informations dans un emplacement unique, par exemple la bibliothèque de matières des processus.
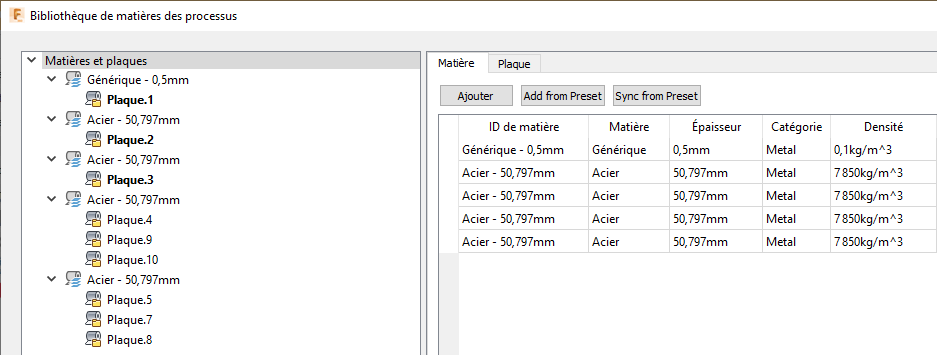
Ces tables permettent de modifier, de trier, d’importer, d’exporter, de copier et de coller des données, ainsi que de créer et d’appliquer différentes vues.
Afficher et masquer les colonnes et les informations de modification
Pour afficher ou masquer les colonnes, cliquez avec le bouton droit de la souris sur un en-tête de colonne, choisissez Afficher les colonnes, puis sélectionnez les colonnes à afficher.
Pour trier les colonnes par propriété, cliquez sur l’en-tête de colonne approprié.
Pour déplacer une colonne vers la gauche ou la droite, cliquez dessus et faites-la glisser vers son nouvel emplacement.
Pour filtrer la liste, cliquez avec le bouton droit de la souris sur un en-tête de colonne et définissez les valeurs de filtre de votre choix.
Par exemple, dans la bibliothèque de matières des processus, pour afficher uniquement certains types de matières, cliquez avec le bouton droit de la souris sur l’en-tête de matière, choisissez Filtrer par matière, puis sélectionnez les matières de votre choix.
Pour modifier individuellement les valeurs de la table, modifiez-les directement dans la liste. (Les cellules grises ne peuvent pas être modifiées.)
Pour dupliquer, supprimer ou modifier la visibilité d’un élément, cliquez avec le bouton droit de la souris sur la ligne correspondante dans la table, puis cliquez sur Dupliquer, Supprimer ou Visibilité.
Ces options ne sont pas toutes disponibles dans toutes les tables de l’Fusion Manufacturing Extension. Lorsque vous dupliquez un élément, une copie est créée dans la table et la mention « (Copie) » est ajoutée à son nom.
Créer et appliquer des vues
Une vue est une présentation personnalisée du tableau qui affiche les colonnes et les filtres de votre choix. Chaque table possède une vue par défaut, et vous pouvez également créer les vôtres.
Pour appliquer une vue :
- Cliquez avec le bouton droit de la souris, puis choisissez Appliquer la vue.
- Sélectionnez la vue de votre choix.
Pour enregistrer une vue :
- Une fois que les modifications ont été apportées à la vue, cliquez dans le tableau avec le bouton droit de la souris, puis choisissez Enregistrer la vue.
- Saisissez un nom pour la vue.
Toute vue que vous créez est stockée avec votre compte Fusion, afin que vous puissiez l’utiliser avec n’importe quel modèle sur lequel vous travaillez, tant que vous êtes connecté. Elle n’est pas stockée avec une étude d’imbrication. Par conséquent, si quelqu’un d’autre ouvre votre projet, il n’aura pas accès à votre vue personnalisée.
Modifier plusieurs cellules simultanément (Modifications multiples)
- Dans une colonne, sélectionnez les cellules à modifier à l’aide des touches Maj ou Ctrl+clic.
- Cliquez avec le bouton droit de la souris sur la sélection.
- Sélectionnez Modifications multiples dans le menu contextuel.
- Dans la boîte de dialogue qui s’ouvre, saisissez la nouvelle valeur pour les cellules.
Opérations de copier et coller dans le tableau
Vous pouvez réaliser des opérations de copier-coller dans le tableau à l’aide des raccourcis clavier Windows classiques :
- Cliquez avec le bouton droit de la souris et choisissez Copier ou Coller, ou ;
- Appuyez sur Ctrl+C ou Ctrl+V.
Vous pouvez copier et coller une cellule dans une autre cellule, comme vous le feriez habituellement, ou coller des valeurs dans plusieurs cellules.
Pour copier et coller une valeur dans plusieurs cellules :
Copiez une cellule, par exemple, une valeur de largeur dans la boîte de dialogue Plaque.
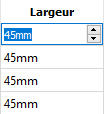
Sélectionnez plusieurs cellules cibles (à l’aide de la combinaison Maj ou Ctrl + clic).

Collez la valeur copiée dans les cellules sélectionnées.
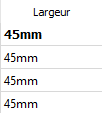
Pour copier et coller une ligne dans l’ensemble de la table :
Cliquez sur l’espace sur la gauche de la ligne pour le sélectionner.
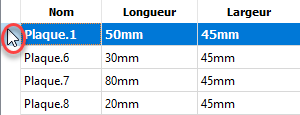
Copiez la ligne.
Cliquez sur l’angle supérieur gauche de la table pour sélectionner l’intégralité de la table comme emplacement du collage.
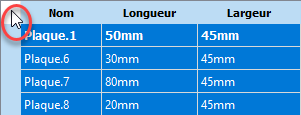
Collez la ligne.
La ligne copiée est collée dans toutes les lignes du tableau.
Importer et exporter des données
Vous pouvez importer et exporter tout ou partie d’un tableau vers des fichiers à valeurs séparées par des virgules (CSV) ou XML (Extensible Markup Language). Ceci peut être utile pour :
- Calculer des données à l’aide de feuilles de calcul. Par exemple, vous pouvez créer un classeur qui contient des matières partageant la même densité, mais dont l’épaisseur augmente de 0,5 mm, puis importer cette feuille de calcul dans Fusion.
- Créer des rapports de processus qui pourront être partagés avec d’autres ingénieurs.
Pour exporter des données à partir du tableau :
- Dans la table, sélectionnez les cellules que vous souhaitez exporter.
- Cliquez avec le bouton droit de la souris sur la sélection, puis choisissez Exporter.
- Entrez un nom de fichier et un chemin d’accès pour l’exportation, puis cliquez sur OK.
Les données appropriées, y compris les en-têtes de colonnes, sont exportées vers le fichier.
Pour importer les données dans le tableau :
Préparez le fichier CSV ou XML que vous souhaitez importer.
Par exemple, vous pouvez apporter des modifications à un fichier que vous avez précédemment exporté à partir de la table, ou utiliser un classeur créé à l’aide des données de votre environnement de travail. Assurez-vous que les en-têtes des colonnes correspondent à ceux de la table de sorte que Fusion puisse placer les données correctement. L’ordre des colonnes est sans importance du moment que les noms des en-têtes correspondent.
Dans le tableau, cliquez n’importe où dans une ligne pour désigner le point de départ pour l’importation des données.
Les cellules importées seront insérées à partir de cette ligne dans les en-têtes de colonnes appropriés.
Cliquez avec le bouton droit de la souris dans la table et choisissez Importer.
Accédez au fichier que vous souhaitez importer, puis cliquez sur OK.
Le fichier est importé et les cellules appropriées sont remplacées à partir de la ligne que vous avez sélectionnée. Les colonnes qui n’appartiennent pas à la vue de table actuelle ne seront pas importées.