Creazione di un giunto
Informazioni su come utilizzare il comando Giunto per creare un giunto tra componenti che non sono ancora posizionati l'uno rispetto all'altro in Fusion.
Fare clic su Progettazione > Solido > Assembla > Giunto
 .
.Viene visualizzata la finestra di dialogo Giunto.
Nella scheda Posizione, selezionare una modalità per Componente 1.
- Semplice
 : selezionare un punto di snap per posizionare l'origine del giunto.
: selezionare un punto di snap per posizionare l'origine del giunto. - Tra due facce
 : selezionare Piano 1 e Piano 2 per centrare l'origine del giunto tra di essi, quindi selezionare un punto di snap.
: selezionare Piano 1 e Piano 2 per centrare l'origine del giunto tra di essi, quindi selezionare un punto di snap. - Intersezione tra due spigoli
 : selezionare Spigolo 1 e uno Spigolo 2 non parallelo per individuare l'origine del giunto in corrispondenza dell'intersezione estesa.
: selezionare Spigolo 1 e uno Spigolo 2 non parallelo per individuare l'origine del giunto in corrispondenza dell'intersezione estesa.
- Semplice
RipeterePassaggio 2 e Passaggio 3 per Componente 2.
Nota: Componente 1 si sposta in genere in Componente 2, pertanto Componente 1 non può essere fissato.Regolare le impostazioni di Allineamento giunto:
- Angolo: trascinare la maniglia del manipolatore di rotazione o immettere un angolo esatto di rivoluzione.
- Offset X: trascinare la maniglia del manipolatore di spostamento o immettere una distanza esatta.
- Offset Y
- Offset Z
- Inverti
 : fare clic per invertire il Componente 1 in Origine giunto.
: fare clic per invertire il Componente 1 in Origine giunto.
Nella scheda Movimento, selezionare il Tipo di giunto, quindi regolare le impostazioni associate:
- Rigido
 : blocca insieme i componenti.
: blocca insieme i componenti. - Rivoluzione
 : ruota un componente intorno all'origine del giunto
: ruota un componente intorno all'origine del giunto- Ruota: scegliere l'asse attorno al quale eseguire la rotazione.
- Dispositivo di scorrimento
 : consente di far scorrere un componente lungo un singolo asse.
: consente di far scorrere un componente lungo un singolo asse.- Scorrimento: scegliere l'asse lungo cui eseguire lo spostamento.
- Cilindrico
 : ruota e fa scorrere un componente su un singolo asse
: ruota e fa scorrere un componente su un singolo asse- Asse: scegliere l'asse attorno al quale eseguire la rotazione e lungo il quale eseguire lo spostamento.
- Spina-Cava
 : ruota e fa scorrere un componente su due assi diversi.
: ruota e fa scorrere un componente su due assi diversi.- Ruota: scegliere l'asse attorno al quale eseguire la rotazione.
- Scorrimento: scegliere l'asse lungo cui eseguire lo spostamento.
- Piano
 : ruota un componente intorno ad un asse perpendicolare ad un piano e lo fa scorrere lungo due assi paralleli al piano.
: ruota un componente intorno ad un asse perpendicolare ad un piano e lo fa scorrere lungo due assi paralleli al piano.- Normale: scegliere l'asse perpendicolare al piano.
- Scorrimento: scegliere l'asse lungo cui eseguire lo spostamento.
- Sferico
 : ruota un componente attorno a tutti e tre gli assi di un sistema cardanico (tre rotazioni nidificate).
: ruota un componente attorno a tutti e tre gli assi di un sistema cardanico (tre rotazioni nidificate).- Passo: scegliere l'asse laterale.
- Asse di imbardata: scegliere l'asse perpendicolare.
- Rigido
Nella scheda Movimento, nella sezione Limiti movimento giunto, definire e limitare l'intervallo di movimento per il giunto:
- Movimento: selezionare il tipo di movimento per cui si desidera impostare i limiti. Questa opzione è disponibile quando si seleziona un giunto con più di un grado di movimento.
- Minimo: imposta il limite minimo per l'intervallo di movimento.
- Massimo: imposta il limite massimo per l'intervallo di movimento.
- Appoggio: imposta la posizione di appoggio per i componenti all'interno dell'intervallo di movimento.
Fare clic sull'icona iniziale accanto a Anteprima movimento per visualizzare un'anteprima del movimento del giunto senza l'influenza di altre relazioni tra componenti. Fare clic sull'icona di arresto per interrompere l'anteprima.
- Selezionare Tutti i limiti per visualizzare l'anteprima del movimento con tutti i gradi di movimento e i limiti applicati.
Fare clic su OK.
Il nuovo giunto verrà visualizzato nell'area grafica.
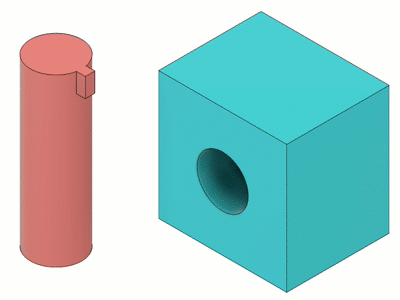 Rigid |
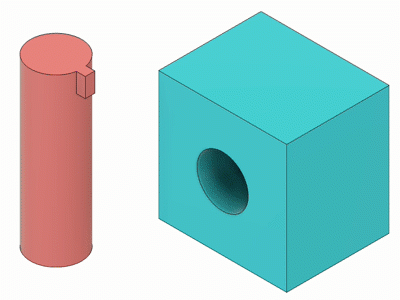 Rivoluzione |
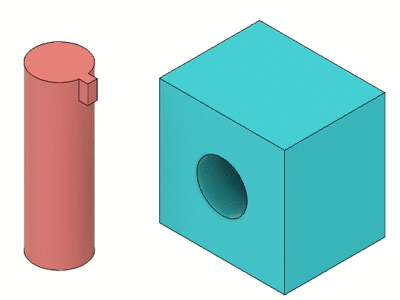 Cilindrico |
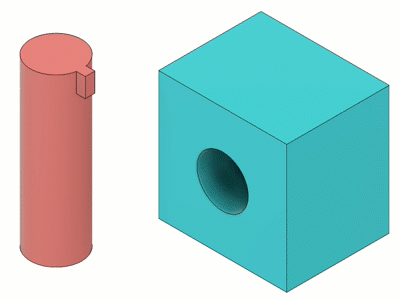 Dispositivo di scorrimento |
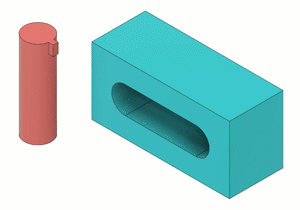 Spina-Cava |
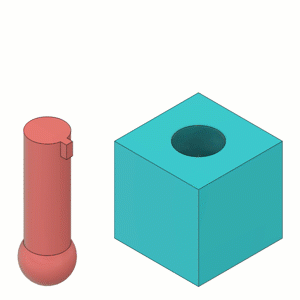 Sferico |
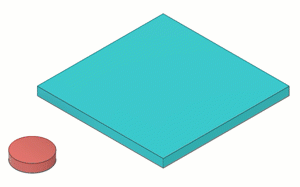 Piano |
Suggerimenti
Utilizzare Blocca
 per bloccare un componente e mantenere l'assieme in posizione quando si crea un giunto.
per bloccare un componente e mantenere l'assieme in posizione quando si crea un giunto.Per eseguire lo snap ai punti su una faccia, posizionare il cursore su una faccia, quindi tenere premuto
Ctrl(Windows) oCommand(MacOS).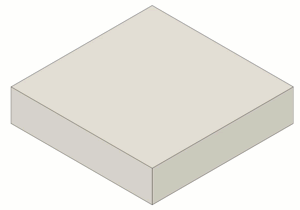
Per selezionare i punti lungo l'asse di un foro oscurati da altre lavorazioni, tenere premuto
Ctrl(Windows) oCommand(MacOS), quindi fare clic su un punto di snap.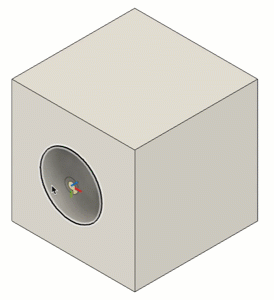
Quando si crea un giunto, se il primo componente selezionato è fissato all'elemento principale, verrà automaticamente svincolato. Il secondo componente selezionato mantiene lo stato Fissa a principale.